آشنایی با درس افزار ( دبیران)
1. آشنایی با امکانات مختلف درسافزار
1.18. دفتره نمره مقدماتی
سامانه درس افزار این امکان را برایتان فراهم کرده تا بتوانید نمرات دانشآموزان در بخشهای مختلف نظیر آزمونها، تکالیف و کارگاه را بهصورت یکجا در دفتر نمره مشاهده کرده و در صورت نیاز نمرات را اصلاح نمایید. همچنین امکانات دیگری به شما میدهد تا به راحتی بتوانید آیتمهای مورد نظر خود را دستهبندی کرده و بدون اینکه خود را درگیر انجام کارهای محاسباتی نمایید، شاهد میزان پیشرفت کاربران از طریق محاسبه جمع نمرات یا گرفتن میانگین باشید.
راهنمای سریع دفتر نمره
این راهنما برای معلمان یا دبیران بدون حق ویرایش که برای دانشآموزان نمره وارد می کنند، طراحی شده است. نمرات را میتوان در چندین مکان در سامانه وارد کرد. این بستگی به انتخاب شما دارد که بهترین مکان برای ورود نمرات کجاست. ورود نمرات از قسمت تکالیف این مزیت را دارد که هنگام ارسال نمره، اعلانی را برای دانشآموز ارسال می کند. وقتی نمره از طریق بخش گزارش کاربر یا بخش نمایش تکی ویرایش شود، این اتفاق نخواهد افتاد. در ادامه به توضیح قسمتهای مختلف دفتر نمره میپردازیم.
هر دوره در مودل یک دفتر نمره دارد که از طریق لینک نمرهها در پنجرۀ سمت راست قابل دسترسی است. به صورت پیشفرض دانشآموزان این لینک را میبینند و اینجا جایی ست که نمرههای خودشان را پیدا میکنند. با توجه به تنظیمات مدیریتی سایت شما، گزینههایی که می بینید متفاوت هستند. در اولین صفحه (مشاهده) نمرهها نشان داده میشود و نمرۀ دانشآموزانی که فعالیتهای آنان تصحیح شده است را میبینید

گزارش نمرات برای معلم: جایی که همه نمرات دوره جمع میشود. این آیتمهای نمره شامل فعالیتهایی است که در درس خود تعریف کردهاید و قابلیت نمرهدهی دارند، مانند آزمون، تکلیف و کارگاه
همچنین میتوانید آیتمهایی را در این قسمت اضافه کرده و نمره بدهید که روش انجامکار در ادامه «قسمت دسته ها و آیتمها» توضیح داده خواهد شد.
تاریخچه نمره: به معلمان اجازه میدهد تا برای یک یا چند دانشآموز ، آیتم نمره و فرد نمرهدهنده را انتخاب کنند و نمرهگذاری را برای تاریخهای خاص مشاهده کنند. مشاهده نمرات اصلاح شده و تاریخ اصلاح آنها و بارگیری دادهها در قالبهای مختلف مانند اکسل یا صفحه گسترده ، امکانپذیر است.
گزارش اجمالی: انتخاب یک دانشآموز و مشاهده گزارش اجمالی نمرات او در سایر دروس
نمایش تکی: امکان انتخاب یکی از آیتمهای درس جهت نمرهدهی به دانشآموزان و یا امکان انتخاب یک دانشآموز جهت نمرهدهی تمام آیتمهای درس
گزارش کاربر: امکان مشاهده کلیه نمرات یک دانشآموز در این درس را فراهم میکند. در واقع این صفحهای است که دانشآموز با ورود به بخش نمرهها آن را میبیند.
دستهها و آیتمها
جهت سهولت مشاهده نمرات دانشآموزان، دفتر نمره را میتوان دستهبندی کرد و برای استفادۀ تودرتوی دستهها محدودیتی وجود ندارد، بهگونهای که دستهای ممکن است به دستهی دیگر تعلق داشته باشد.
آیتم نمره: بخشی از دفتر نمره میباشد که قابلیت نمرهدهی دارد. هنگامیکه یک فعالیت قابل نمرهدهی در درس تعریف میکنید آن فعالیت بهصورت خودکار تحت عنوان آیتم نمره در دفتر نمره قرار داده شده و قابل مشاهده و ویرایش میباشد، همچنین آیتمها را میتوان تحت دسته مورد نظر انتقال داد.
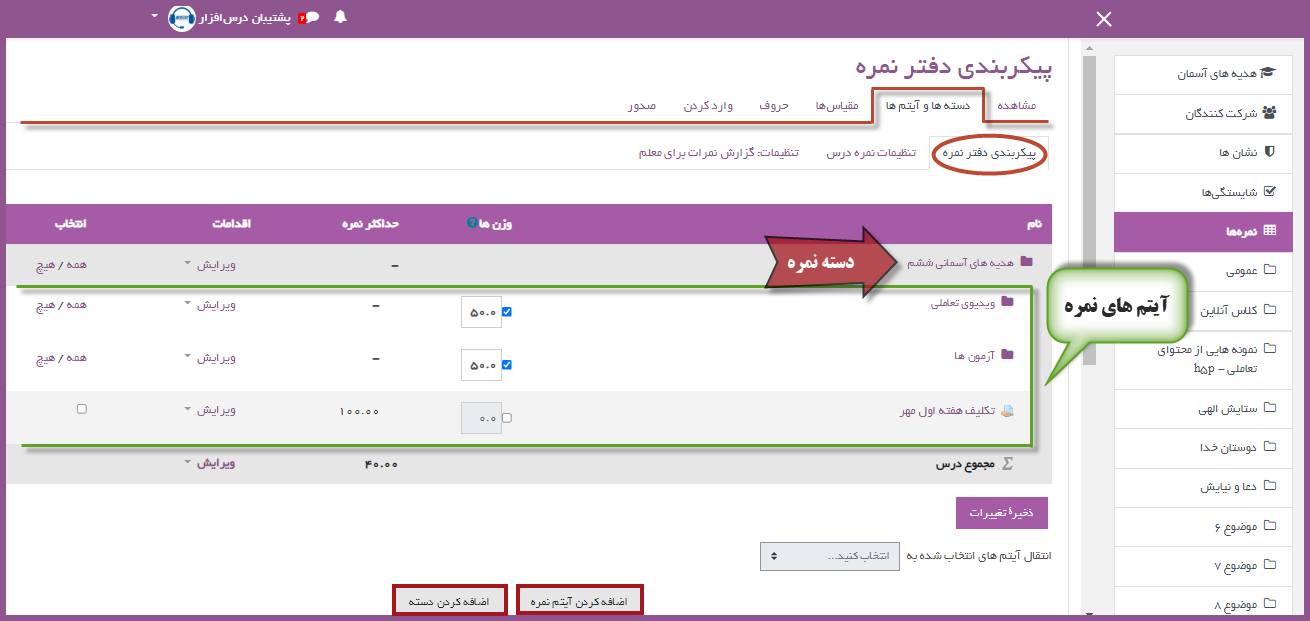
پیکر بندی دفتر نمره
اضافه کردن دسته نمره: ابتدا در این قسمت نامی را برای دستۀ نمره تعیین میکنیم که بیانگر آیتمهای دربرگیرندۀ آن باشد؛ مانند: آزمونها، تکالیف و سایر فعالیتهای مدنظر
مجموع کلی نمرات تعیین میکند چگونه نمرات در یک دسته ترکیب میشوند، به طور مثال با انتخاب میانگین نمرهها، جمع تمام نمرهها به مجموع تعداد نمرهها تقسیم میشود؛ جمع نمرهها جمع تمامی مقادیر نمره است. انواع روشهای تجمیع در بخش دفتر نمره پیشرفته توضیح داده خواهد شد.
در قسمت مجموع دسته، نوع نمرۀ مجموع آیتمهای دسته و حداقل یا حداکثر مجموع نمرات را مشخص کنید. (جهت راهنمایی بیشتر در هر قسمت روی علامت سوال «؟» کلیک کنید).
انتخاب دستۀ والد «دستهی جدید زیرمجموعۀ آن قرار میگیرد» اهمیت دارد. در نهایت دکمۀ ذخیره تغییرات را کلیک کنید.
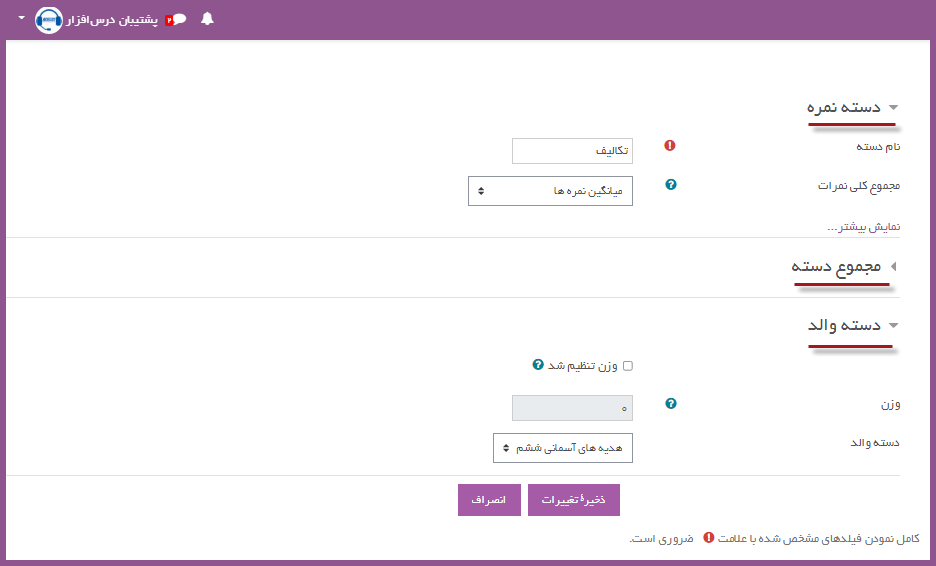
اضافه کردن آیتم نمره: ابتدا یک نام برای آیتم نمره انتخاب کرده و نوع آن را مشخص میکنیم که مقدار باشد یا مقیاس یا متن؛ برای ایجاد دفترنمرۀ توصیفی از متن استفاده میکنیم و در صورت انتخاب مقدار، بهتر است حداقل و حداکثر نمره مدنظر خود را برای این آیتم تعیین کنید. همچنین میتوانید با تیک زدن عبارت «مخفی شده» نمرات را تا تاریخی که مشخص خواهید کرد از دید دانشآموزان مخفی نگه دارید؛ و با تیک زدن عبارت «قفل شده» نمرات بعد از تاریخی که مشخص میکنید قابل تغییر از طریق انجام فعالیت به صورت خودکار نمیباشد.
انتخاب دستۀ والد «این آیتم زیرمجموعۀ آن قرار میگیرد» اهمیت دارد. در نهایت دکمۀ ذخیره تغییرات را کلیک کنید.

نحوهی ورود نمرات برای هر آیتم
_ ورود نمرات از فعالیتهایی که قابلیت نمرهدهی دارند (مانند تکلیف-آزمون-کارگاه و..) به صورت اتوماتیک
_ ورود نمرات به صورت دستی در دفتر نمره از طریق نمایش تکی
_ میتوان از طریق گزینه "وارد کردن" نمرات را از طریق بارگذاری فایل در دفتر نمره ثبت کرد. انواع فایلهای مورد پذیرش در این گزینه مشخص شده است.
_ همچنین میتوان از طریق گزینه "صدور" از نمرات هر آیتم خروجی گرفت.
