آشنایی با امکانات مختلف درس افزار( فیلم)
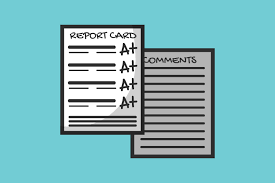
معرفی اجمالی پنل کارنامه
ابتدا از بخش مدیریت سایت، پنل کارنامه را انتخاب میکنیم. پنل کارنامه از سه بخش تشکیل شده:کارنامهها: در این قسمت عنوان کارنامههایی که ایجاد کردهاید و یا در حال طراحی آنها هستید قابل مشاهده است.
در ستون دوم نام اپراتور دیده میشود، اپراتور همان شخصی است که کارنامه را طراحی کرده است.
ستون سوم «وضعیت» نام دارد که چهار گزینه را شامل میشود. در هنگام ایجاد کارنامه جدید وضعیت کارنامه «در حال طراحی» میباشد که پس از تکمیل طراحی، اپراتور آنرا به صورت دستی تغییر و در وضعیت «نمرهدهی» قرار میدهد. در چنین حالتی برای دبیر مربوط به هر درس امکان نمرهدهی به دانشآموزان فراهم میشود. پس از تکمیل نمرهدهی تمام دروس، گزینه «پیش نمایش» به شما امکان مشاهده کارنامه دانشآموزان، پیش از انتشار کارنامه را میدهد. در نهایت با انتخاب گزینه «منتشر شده» کارنامه توسط دانشآموزان قابل مشاهده خواهد بود.
ستون چهارم تحت عنوان «کارگروهها» در بخشهای بعدی توضیح داده میشود.
سه ستون بعدی نشاندهنده تاریخ ایجاد، نمرهدهی و انتشار کارنامه میباشد.
ستون آخر نیز پس از آموزش ایجاد کارنامه توضیح داده میشود.
تنظیمات: در بخش مدیریت اپراتورها، (با کلیک کردن روی «افزودن اپراتور») افرادی را که جهت طراحی و ایجاد کارنامه مدنظر شما هستند انتخاب میکنید و به هر شخص کارگروههای مربوطه تخصیص داده میشود. بدین صورتکه با کلیک روی «کارگروهها» از بین لیست کارگروهها، مثلا کارگروههای مربوط به پایه خاصی را به اپراتور آن پایه اختصاص میدهید تا به کلیه دروس آن پایه دسترسی داشته باشد.
مدیریت دستهبندیها: ؟؟
نمرهدهی: در صورتیکه شما نقش استاد داشته باشید و دروس شما در کارنامه در وضعیت نمرهدهی قرار گرفته باشند، آن دروس در این قسمت قابل مشاهده و نمرهدهی میباشد.
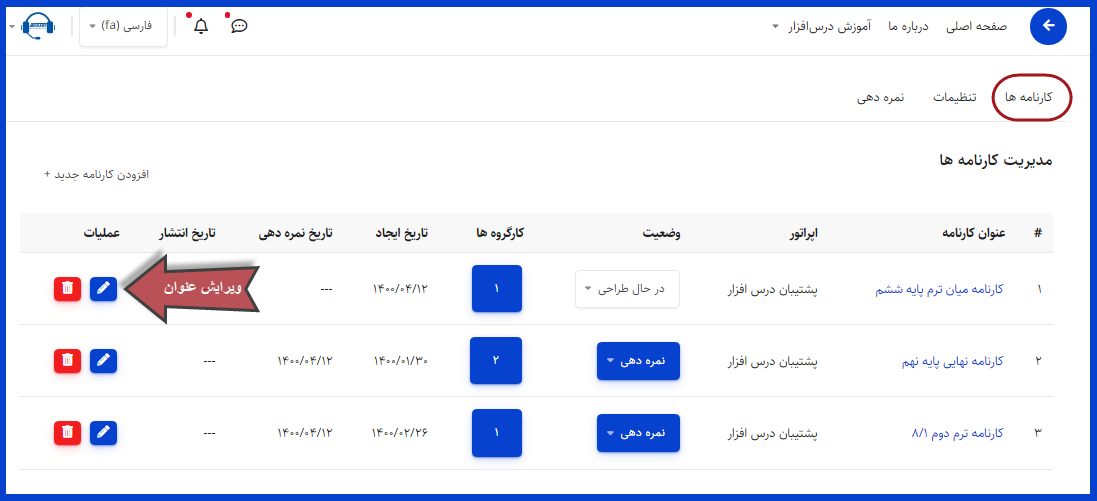
معرفی اپراتور کارنامه
برای ایجاد یک کارنامه ابتدا باید به یک یا چند نفر مجوز انجام این کار داده شود. از قسمت مدیریت سایت، بخش کاربران، گزینه «تعیین نقشهای سیستم» را انتخاب کنید. در این صفحه نقشهای مختلف و افرادی که به این نقشها تخصیص داده شدهاند را مشاهده میکنید. روی نقش اپراتور کارنامه کلیک کرده و کاربران موردنظر خود را در قسمت «کاربران بالقوه» جستجو کنید و با فشردن دکمۀ «اضافه کردن» آنها به لیست کاربران بالفعل در این نقش اضافه خواهند شد.
حالا به بخش پنل کارنامه میرویم و از قسمت تنظیمات دکمۀ «افزودن اپراتور» را کلیک کرده و کاربران با نقش اپراتور را انتخاب میکنیم، حال باید کارگروههای موردنظر برای این اپراتور را انتخاب کنیم، در این صورت اپراتور میتواند برای کلیه دروس مربوط به این کارگروهها کارنامه ایجاد کند؛ برای مشاهده فیلم آموزشی این بخش اینجا را کلیک کنید.
نحوۀ ایجاد کارنامه
پس از انتخاب اپراتور کارنامه از بخش تنظیمات، گزینه ای تحت عنوان « افزودن کارنامه جدید+ » در بخش کارنامهها ایجاد میشود. با کلیک کردن، پنجره ای باز میشود که عنوان کارنامه را انتخاب و ذخیره کنید.عنوان هر کارنامه را میتوانید بر اساس پایه تحصیلی (بهطور مثال: پایه دهم تجربی ) یا بر اساس زمان و نوع آزمون (به طور مثال: میانترم اول _ آزمون جامع بهمن ماه ) و یا ترکیبی از هر دو به دلخواه انتخاب نمایید. عنوان کارنامه جدید شما به لیست کارنامهها اضافه شده و در وضعیت «در حال طراحی» قرار میگیرد. اکنون لازم است [[کارگروه]] مربوط به دروس این کارنامه را اضافه کنید.
روی عنوان کارنامه کلیک کنید، دو گزینه «افزودن سطر» و «افزودن ستون» را مشاهده میکنید. منظور از سطر عناوین درسی کارنامه میباشد و ستونها بیانگر نمرات هستند که در ادامه به توضیح هر قسمت میپردازیم.
پس از کلیک کردن «افزودن سطر» پنجرهای باز میشود که دروس این کارنامه را انتخاب کنید و عنوان سطر، همان عنوانی است که در کارنامه نمایش داده میشود. به طور مثال شما در قسمت انتخاب درس «زبان انگلیسی سطح A» و «زبان انگلیسی سطح B» را انتخاب میکنید تا نمره هر دو گروه دانشآموزان در کارنامه منظور شود و «عنوان سطر» را فقط کلمهی «زبان انگلیسی» انتخاب کنید.
اگر درس شما نیاز به افزودن ضریب دارد آن را مشخص کنید درغیر اینصورت برای همه دروس ضریب 1 منظور خواهد شد.
در بخش «دسته بندی» میتوانید از دسته بندی موردنظر خود استفاده کنید که شامل دروس عمومی یا اختصاصی میشود و یا میتوانید گزینه «بدون دسته بندی» را انتخاب کنید. پس از کلیک بر روی «ذخیره» سطر موردنظر ایجاد میشود. به همین ترتیب سایر دروس مدنظر کارنامه را اضافه کنید.
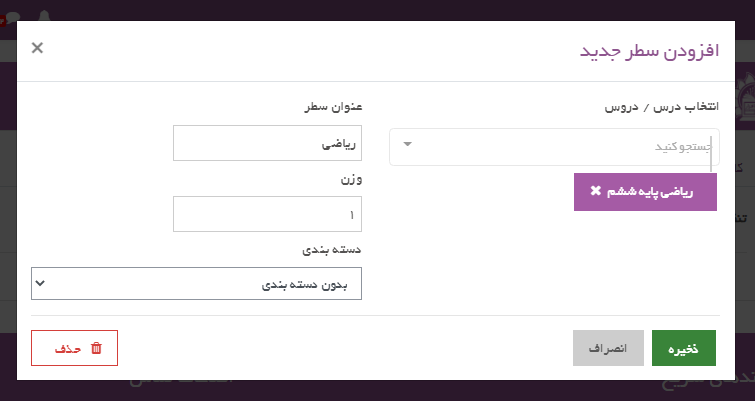
اینک به افزودن ستون نمرات میپردازیم. با کلیک کردن «افزودن ستون» پنجره ای باز میشود که در آن نوع ستون نمره را انتخاب میکنید. انواع آن شامل نمره عددی، نمره کیفی و مقدار متنی میباشد که در ادامه هر یک را توضیح خواهیم داد.
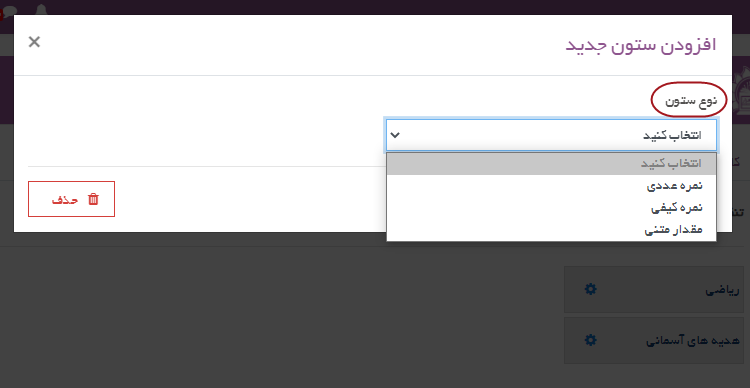
نمره عددی: همانطور که از نامش پیداست برای کارنامه مقاطع متوسطه اول و دوم که از نمرات عددی استفاده میکنند مورد استفاده قرار میگیرد. با انتخاب این گزینه باید عنوان ستون را مشخص کنید (به طور مثال نمره مستمر یا نمره پایانی). در ادامه اگر نیاز به رتبه بندی در کلاس یا پایه و معدلگیری در هر درس را نیاز دارید مربع کنار گزینه موردنظر را تیک بزنید، در این حالت ستونی به نام رتبه در کنار ستون نمرهها در کارنامه ایجاد میشود.
در پایین این قسمت در صورت نیاز به محاسبه [[امتیاز z]] آنرا تیک بزنید. با تیک زدن «نگاشت توصیفی» میتوانید برای افرادیکه بازه نمرهای خاصی کسب کردهاند یاداشتی توصیفی بنگارید و با کلیک کردن «+افزودن شرط» بازههای دیگری برای نمرات تعیین کنید. با تیک زدن «نمودار مقایسه با میانگین» نمره دانشآموز در هر درس با نمره میانگین روی نمودار ارائه میشود. با تیک زدن «جدول میانگین دستهبندی دروس» این جدول نیز در کارنامه قابل مشاهده خواهد بود. درنهایت دکمه ذخیره را کلیک کنید.
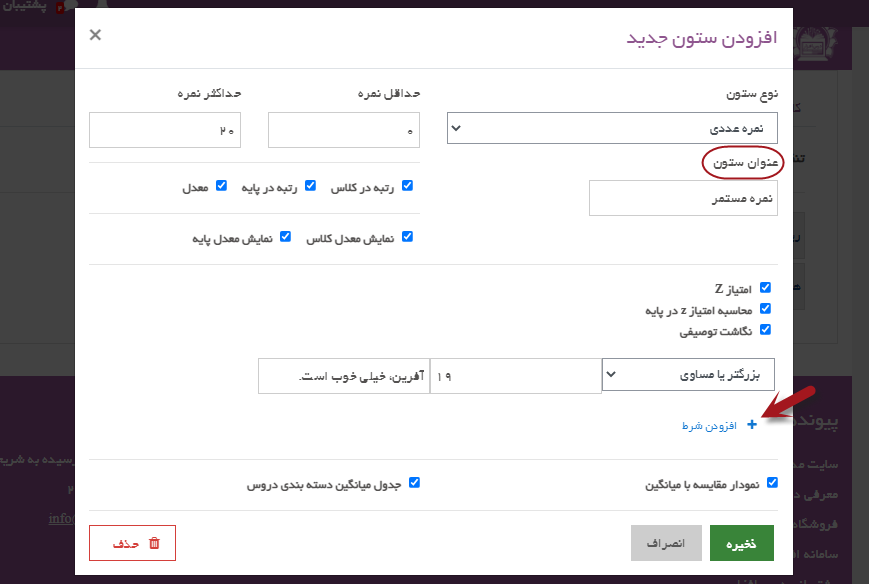
نمره کیفی: هنگام افزودن ستون، از گزینه نمره کیفی نیز میتوان استفاده کرد. از این گزینه در ارائه کارنامه توصیفی برای مقطع دبستان استفاده میشود. پس از انتخاب آن، پنجره ای باز میشود که شامل عنوان ستون و مقادیر مجاز برای نمرهدهی میباشد، که هر قسمت را به دلخواه تکمیل میکنید. به طور مثال برای مقادیر مجاز میتوانید از عبارات مرسوم «خیلی خوب» «خوب» «قابل قبول» «نیاز به تلاش بیشتر» استفاده نمایید. هنگامی که کارنامه در حالت نمرهدهی قرار گیرد، این عبارات بهصورت کشویی در مقابل نام هر دانشآموز قرار گرفته و شما میتوانید به سهولت گزینه مورد نظر را انتخاب نمایید.
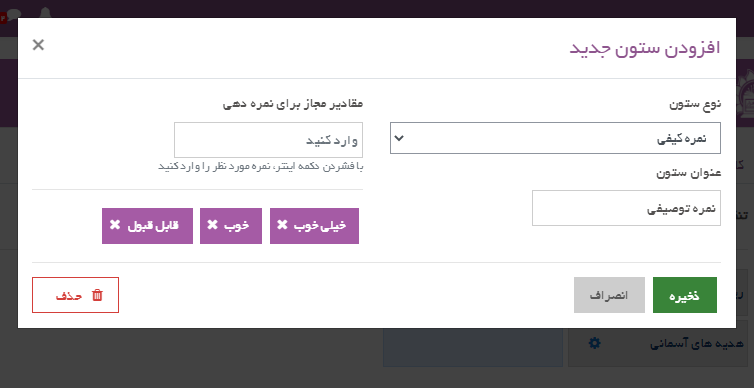
مقدار متنی: با انتخاب این گزینه شما میتوانید ستونی با عنوان دلخواه خود (مثلا توضیحات) به ستونهای کارنامه بیفزایید و در این حالت برای هر دانشآموز در دروس مختلف توضیحاتی بنگارید.
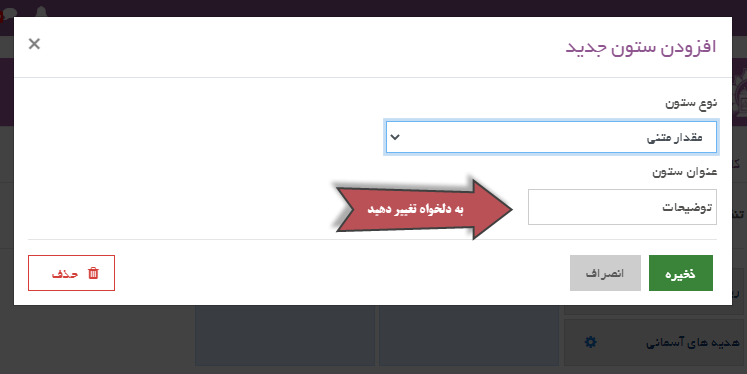
در نهایت کارنامه ای با سطرها و ستونهای انتخابی به شکل زیر قابل مشاهده است.
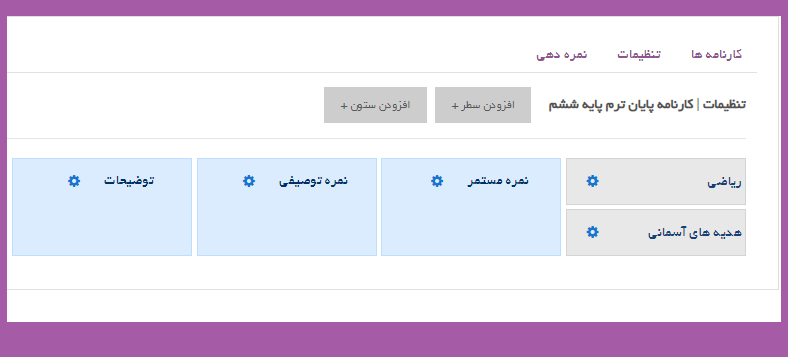
نمرهدهی کارنامه:
پس از تکمیل شدن سطرها و ستونهای کارنامه برای نمرهدهی به بخش کارنامهها بروید و وضعیت را در حالت «نمرهدهی» قرار دهید. در این صورت این امکان برای تمام دبیران دروس کارنامه فراهم میگردد.دبیر هر درس با وارد شدن به بخش نمرهها از قسمت پروفایل بالای صفحه میتواند لیست کارنامههایی را که برای نمرهدهی آماده شدهاند مشاهده کرده و با کلیک کردن روی آن، کارنامه را مشاهده و نمرهدهی کند.
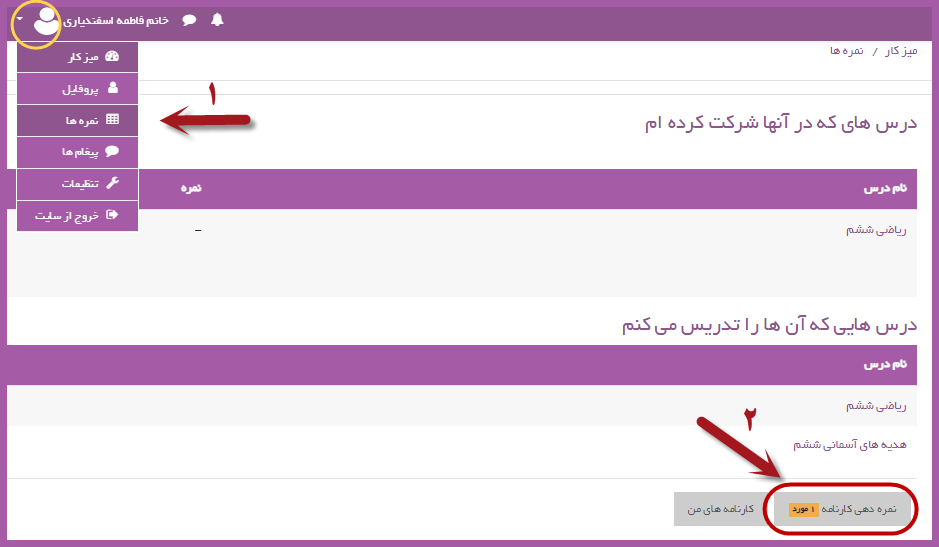
وقتی تمام دبیران نمرهها را وارد کنند اپراتور کارنامه میتواند کارنامه را در وضعیت پیش نمایش گذاشته و خروجی را مشاهده نماید و در صورت تایید، کارنامه را در حالت انتشار قرار دهد تا برای دانشآموزان قابل مشاهده باشد.