آشنایی با امکانات مختلف درس افزار( فیلم)
| سایت: | سامانه مدریت آموزشی درسافزار |
| درس: | آشنایی با درسافزار (مدیران) |
| کتاب: | آشنایی با امکانات مختلف درس افزار( فیلم) |
| پرینت گرفته شده توسط: | کاربر مهمان |
| تاریخ: | Saturday، 1 November 2025، 6:58 AM |
توصیف
در این بخش قصد داریم شما را با بخشهای مختلف محیط درسافزار آشنا کنیم. امکانات مهمی که در این سامانه در اختیار شما قرار گرفته است در ویدیوهای مختلف این بخش توضیح داده شده است. با تسلط بر این موارد میتوانید به بهترین و حرفهایترین وجه ممکن با کاربران تعامل کنید.
فهرست مطالب
در ابتدا باید توجه داشته باشید که ثبت نام زمانی است که میخواهیم کاربران وارد یک درس بشوند در صورتیکه ثبت مشخصات کاربر و تایید هویت، زمانی است که کاربران میخواهند وارد سامانه بشوند. در سامانه درس افزار راههای مختلفی وجود دارد که کاربران بتوانند به درسی دسترسی داشته باشند. به طور مثال مدیر سایت میتواند آنها را بهصورت دستی (تک به تک) یا به روش (همگام سازی کارگروه) ثبتنام کند یا در صورت داشتن دسترسیهای لازم خود کاربر در درس مربوطه ثبتنام کند.
ممکن است تصور شود دستهبندی کاربران در قالب کارگروه همان [[گروه بندی]] است. درصورتی که به تقسیم کاربران در یک درس توسط دبیر، گروهبندی میگوییم؛ ولی ایجاد کارگروه در واقع گروهبندی کاربران در سطح سایت میباشد.
هدف از ایجاد کارگروه
هدف کارگروهها این است که همه اعضای کارگروه بتوانند به راحتی در یک دوره ثبت نام کنند. این کار را میتوان با استفاده از [[همگام سازی کارگروه]] انجام داد.
همچنین در قسمتهای مختلف سامانه، به جهت تسهیل و تسریع امور میتوان با انتخاب یک یا چند کارگروه، فعالیتهایی را به کلیه اعضاء آن اختصاص داد. مثلا برای همۀ اعضای کارگروه پیامک ارسال کرد یا برای ایجاد [[کارنامه]] در پنل کارنامه از این قابلیت استفاده نمود.
باید به این نکته توجه داشت که هنگام اضافه کردن عضو جدید به یک کارگروه، آن کاربر در تمامی دروس کارگروه مربوطه عضو خواهد شد و نیازی به [[ثبت نام دستی]] کاربر در تکتک دروس نخواهد بود. بدیهی است در صورت حذف کاربر از کارگروه، او از تمامی دروس مربوط به آن کارگروه حذف خواهد شد.
نحوه ایجاد یک کارگروه
گروههای همگانی را میتوان از قسمت حسابهای کاربری در مدیریت سایت ایجاد کرد.
1 - ابتدا از این مسیر وارد بخش کارگروهها شوید : مدیریت سایت> کاربران> حسابهای کاربری> کارگروهها

2 - روی دکمه "اضافه کردن یک کارگروه جدید" کلیک کنید. توجه داشته باشید که در لیست کشویی "سطح" شما میتوانید بین در دسترس قراردادن کارگروه خود در کل "سیستم مرکزی" سایت یا در یک گروه درسی مشخص، یکی را انتخاب کنید.

3- کارگروهها به طور پیشفرض برای معلمان قابل مشاهده هستند اما برداشتن علامت "قابل رؤیت" به این معنی است که آنها برای استفاده معلمان در دورههای آموزشی در دسترس نیستند.
در انتها جزئیات را کامل نموده و تغییرات را ذخیره کنید؛ حال میتوانید به [[اضافه کردن اعضای کارگروه]] بپردازید.
همگامسازی کارگروه برای [[ثبت نام]] خودکار اعضای یک کارگروه در یک دوره است. اگر کاربری به یک کارگروه اضافه شود، به طور خودکار در دروس مربوط به آن کارگروه اضافه خواهد شد و اگر کاربری از کارگروه حذف شود از تمامی دروس مربوط به آن کارگروه حذف خواهد شد. به عبارت دیگر همگامسازی کارگروه، عضویت گروهی را با ثبتنام دوره همزمان میکند.
جهت بکارگیری این روش، ابتدا وارد درس موردنظر شده وارد قسمت شرکتکنندگان در نوار سمت راست شوید. ثبتنام کاربران را کلیک کرده و در گزینه انتخاب همدورهای، کارگروه موردنظر خود را جستجو کنید.
مرحله اول

مرحله دوم
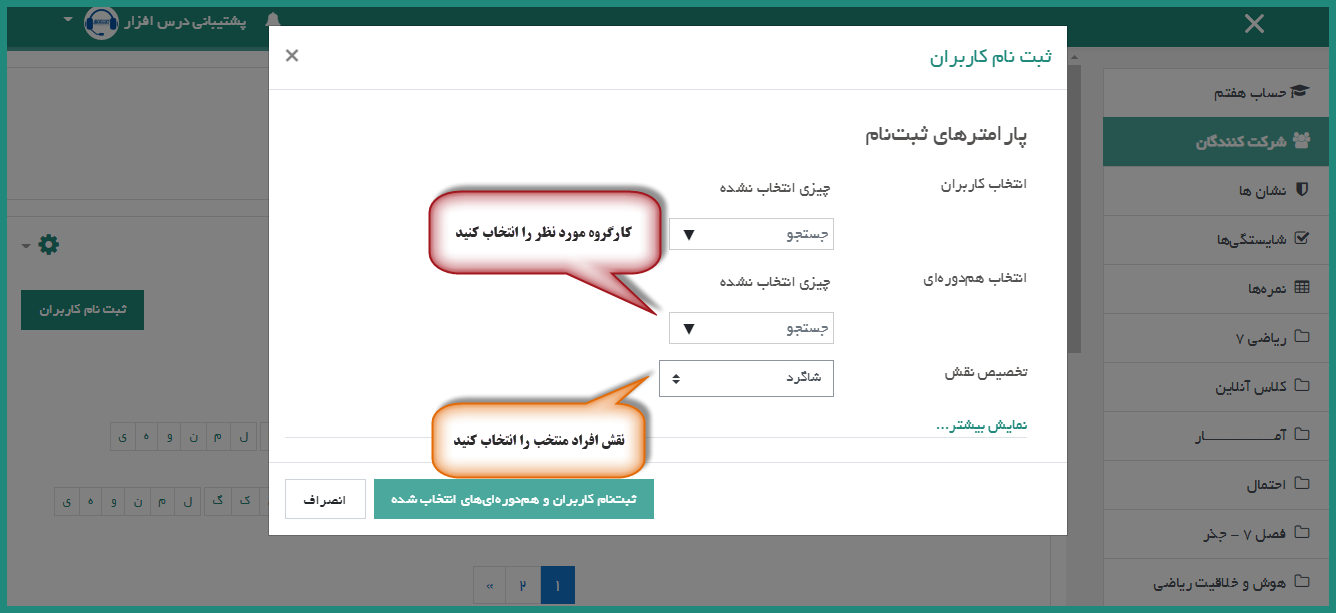
نحوه ثبتنام دستی کاربران در یک درس
ابتدا در درس مربوطه روی لینک شرکتکنندگان در نوار سمت راست کلیک کنید و سپس وارد تنظیمات شوید. اگر روی گزینۀ روشهای ثبتنام کلیک کنید، راههای ثبتنام و دسترسی به دوره را خواهید دید. اولین گزینهای که میبینید ثبتنام دستی است.

با کلیک کردن روی روشهای ثبتنام وارد صفحه زیر خواهید شد. تعداد کاربران ثبتنام شده قابل مشاهده است و از طریق کلیک روی آیکون آدمک میتوان اعضای جدید را اضافه کرد. همچنین با روشن کردن چشم میتوانید به [[کاربر مهمان]] اجازه دسترسی به درس مربوطه را بدهید و یا به کاربران اجازه دهید خودشان در این درس ثبتنام کنند.

با کلیک کردن روی چرخدنده مقابل سطر ثبتنامهای دستی، وارد تنظیمات این بخش خواهید شد.

پس از انجام تنظیمات اولیه وارد لینک شرکتکنندگان در نوار سمت راست شده "ثبتنام کاربران" را انتخاب کنید. بخشهای مربوط به ثبتنام در تصویر زیر مشخص شده است. توجه داشته باشید که در روش ثبتنام دستی فقط پارامتر انتخاب کاربران و تخصیص نقش را کامل کنید. پارامتر انتخاب همدورهای مربوط به زمانی است که بخواهید اعضای یک [[کارگروه]] را به صورت گروهی در این درس ثبتنام کنید؛ این روش ثبتنام در بخش [[همگام سازی کارگروه]] توضیح داده شده است.
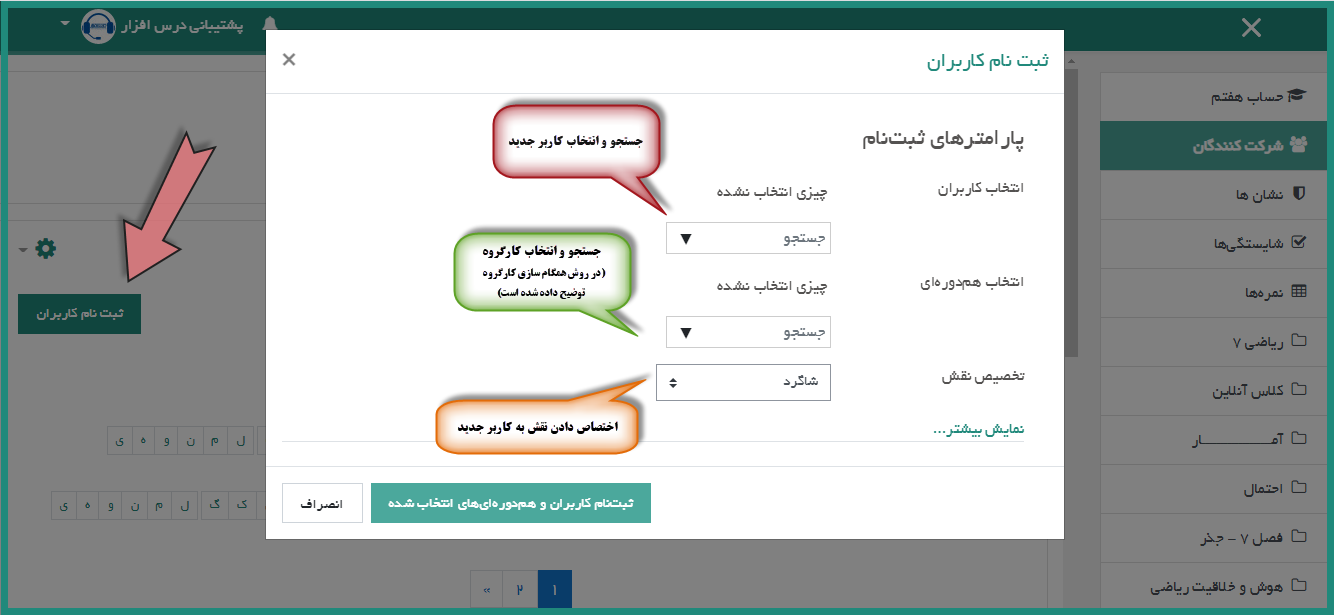
در ابتدا باید توجه داشته باشید که ثبت نام زمانی است که میخواهیم کاربران وارد یک درس بشوند در صورتیکه ثبت مشخصات کاربر و تایید هویت، زمانی است که کاربران میخواهند وارد سامانه بشوند. در سامانه درس افزار راههای مختلفی وجود دارد که کاربران بتوانند به درسی دسترسی داشته باشند. به طور مثال مدیر سایت میتواند آنها را بهصورت دستی (تک به تک) یا به روش [[همگام سازی کارگروه]] ثبتنام کند یا در صورت داشتن دسترسیهای لازم خود کاربر در درس مربوطه ثبتنام کند. برای شروع کار از منوی سمت راست درس، گزینه «شرکتکنندگان» را انتخاب کرده و پس از ورود به قسمت شرکت کنندگان در سمت چپ صفحه دکمۀ «ثبتنام کاربران» را کلیک کنید.

در این مرحله پنجرهای باز خواهد شد که پارامترهای ثبتنام را در آن مشخص می کنید.
درصورتیکه قبلا کارگروهها را تشکیل دادهاید میتوانید از طریق «انتخاب همدورهای» یک یا چند [[کارگروه]] را به درس اضافه کنید، برای آشنایی بیشتر با این بخش به صفحه [[همگام سازی کارگروه]] مراجعه نمایید.

اضافه کردن کاربر به صورت تک به تک را در صفحه [[ثبت نام دستی]] توضیح دادهایم.
همچنین بهمنظور مشاهده و مدیریت ثبتنامها در هر درس:
1. از منوی تنظیمات (چرخدنده) گزینۀ «بیشتر» را انتخاب کنید.
2. از سربرگ «کاربران» گزینه «روشهای ثبتنام» را انتخاب کنید.
انواع روشها و تعداد ثبتنامشدهها قابل مشاهده است، درصورتیکه بخواهید دسترسی به ثبتنام در هر روش را غیرفعال کنید علامت چشم مقابل آنرا خاموش کنید.
با کلیک کردن روی «اضافه کردن روش» افزودن روش همگامسازی کارگروه نیز مهیاست.
بلوک چیست؟
بهعنوان یک مدرس شما میتوانید بلوکها را به کنار صفحه درس خود اضافه کنید. بلوکها عناصری هستند که اطلاعات اضافی یا محتوای آموزشی به درس اضافه میکنند. قبل از اضافه کردن بلوک خوب فکر کنید، بلوکها فضایی را در دوره اشغال میکنند پس تنها بلوکهایی را انتخاب کنید که فکر میکنید برای یادگیری شاگردانتان ضروری خواهند بود. زمانی که صفحه کوچک باشد بلوکها به پایین صفحۀ درس میروند. برای افزودن بلوکها در نوار ابزار با کلیک کردن ویرایش و انتخاب گزینه «اضافه کردن بلوکها» آنها را اضافه کنید. زمانی که آنها را اضافه کردید میتوانید از طریق فهرست ابزار هر بلوک، آنها را پنهان یا حذف کنید، همچنین میتوانید آنها را کشیده و جابهجا کنید.


بسیاری از آموزشگاهها و مدارس، جهت برگزاری کلاس آنلاین به سراغ BigBlueButton آمدهاند. سامانه درس افزار علاوهبر استفاده از امکانات مناسب این پلتفرم با وصل کردن آن به Lms از یک سیستم مدیریت آموزش بهرهمند میشود.
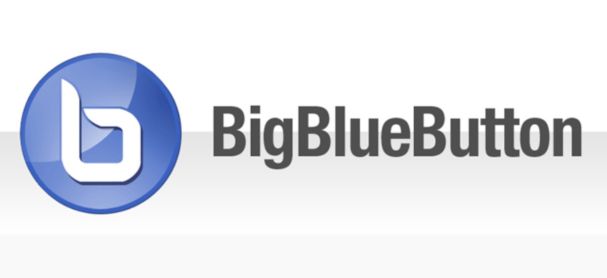
در بیگ بلو باتن شما ابزارهای بسیار مناسبی برای مدیریت کلاس خود دارد.
- تخته وایت برد
- نظر سنجی
- اتاقهای زیرمجموعه
- ابزار ترسیم
- اشتراک صفحه نمایش
- پخش ویدئو
اضافه کردن فعالیت «کلاس آنلاین» در سامانه درس افزار
جهت برگزاری کلاس زنده در سامانه درس افزار لازم است استاد از قسمت « اضافه کردن یک فعالیت یا منبع »، کلاس آنلاین را انتخاب کند.وارد صفحه تنظیمات کلاس آنلاین میشوید.
- نوع کلاس را از بین گزینهها انتخاب کنید. در صورت نیاز به رکورد کردن کلاس گزینه «کلاس آنلاین با قابلیت ضبط» را انتخاب کنید. (توجه داشته باشید که رکورد کلاسها به مدت یک ماه قابلیت نمایش دارند و برای نگهداری طولانیتر باید از روشهای دیگر برای ذخیره فیلمها استفاده کنید.)
- در بخش "تنظمات عمومی" عنوان کلاس آنلاین را وارد نمایید، این عنوان میتواند شامل نام درس و پایه تحصیلی باشد. (به طور مثال: ریاضیات گسسته پایه دهم). در بخش "توصیف" میتوانید توضیحاتی پیرامون درس برای دانشآموزان بنویسید، بدیهی است اگر «نمایش شرح در صفحه درس» را تیک نزنید توضیحات شما نمایش داده نمیشود. اگر تیک گزینه ” ارسال پیام آگاهسازی” را بزنید به دانشآموزان ایمیل ارسال خواهد شد. البته ضرورت ندارد! زیرا در بلوک رویدادهای پیشرو در صفحه ابتدایی سامانه برای آنها نمایش داده میشود.
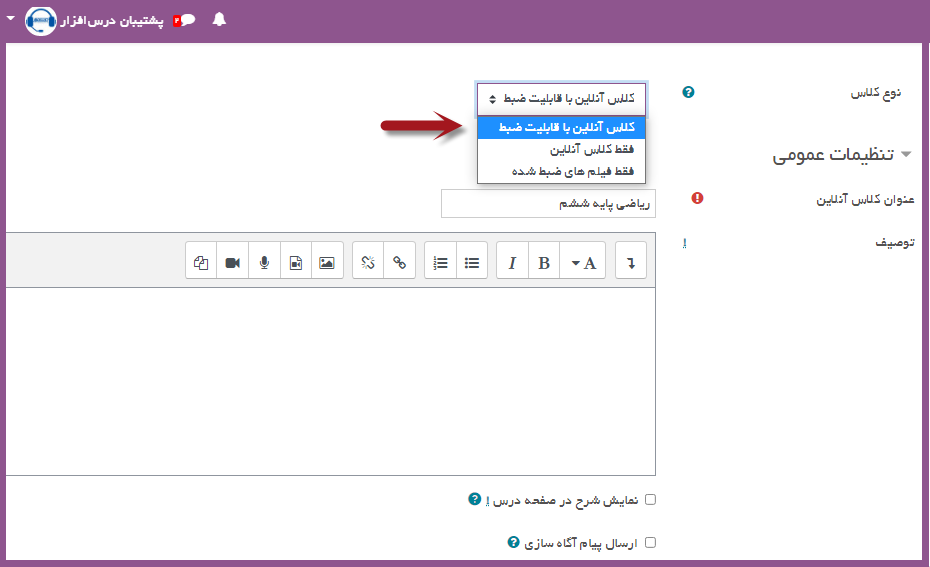
3. در بخش "تنظیمات کلاس آنلاین" یک پیام خوشآمدگویی تنظیم کنید؛ در این قسمت میتوانید سر فصل نکات بیان شده در این جلسه را برای مخاطبتان بنویسید. این پیام داخل کادری در منوی سمت راست کلاس آنلاین نمایش داده میشود.
به این نکته توجه داشته باشید که مقابل عبارت «انتظار برای استاد» حتما تیک بزنید در غیر اینصورت دانشآموزان قبل از ورود استاد میتوانند وارد کلاس شده و با هم گفتگو کنند!
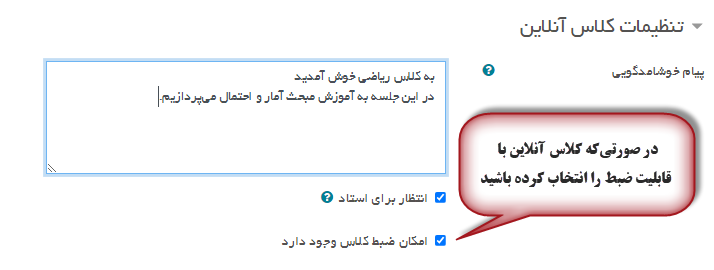
4. در بخش "شرکتکنندگان" نقش (استاد یا شاگرد) مخاطبتان در زمان کلاس زنده را میتوانید تعیین کنید.
اگر استاد بخواهد میتواند با انتخاب «کاربر» یا «نقش» به فرد یا افرادی نقش استاد بدهد. این نقش باعث میشود دسترسیهای آنها همانند خود استاد در کلاس زنده شود؛ یعنی قابلیت اشتراکگذاری صفحه، آپلود فایل و… را دارند.
ایجاد کننده کلاس بهصورت پیشفرض نقش استاد درس را دارد و سایر ثبتنام شدگان بهعنوان شاگرد شناخته میشوند.
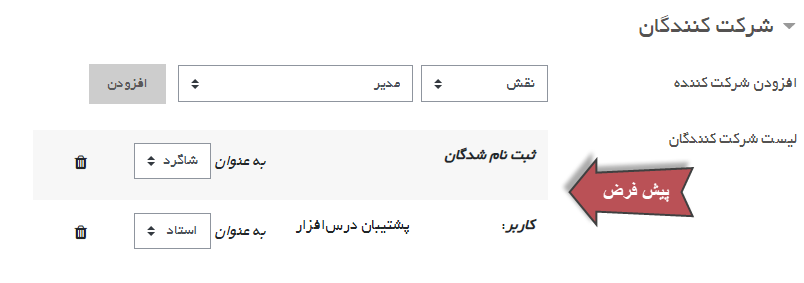
5. در بخش "زمانبندی کلاس" میتوانید برای زمان شروع و پایان پیوستن به کلاس را در بازۀ مورد نظر خود تنظیم کنید.
ولی اگر برای درس خود یک کلاس آنلاین همیشگی نیاز دارید این قسمت را فعال نکنید تا محدود به تاریخ یا زمان خاصی نباشد. (اگر در قسمت تنظیمات کلاس «انتظار برای استاد» را تیک زده باشید شاگردان نمیتوانند پیش از ورود شما وارد کلاس شوند).
6. در بخش "تنظیمات مشترک ماجول" میتوانید انتخاب کنید که این فعالیت در صفحه درس نمایش داده شود و یا از دید شاگردان پنهان باشد. همچنین اگر افراد کلاس خود را گروهبندی کردهاید و قصد دارید برای گروه خاصی کلاس برگزار کنید میتوانید گزینه «گروههای جداگانه» را انتخاب کنید درغیر اینصورت آنرا در حالت «بدون گروهبندی» قرار دهید.
در مورد سایر بخشها در بخشهای جداگانه توضیحات لازم داده شده است. با مراجعه به صفحات محدودیت دسترسی ، برچسب (tag) و شایستگی میتوانید اطلاعات لازم را بهدست آوردید.
نکته 1:
وقتی یک فعالیت ایجاد میکنید مانند بیگبلوباتن و یا هر مورد دیگری، اگر از آن فعالیت چندین بار با تنظیمات مختلف نیاز دارید، میتوانید برای سهولت در کارتان از قسمت ویرایش آن فعالیت به هر تعدادی خواستید تکثیر (کپی) کرده و پیکربندی آن را تغییر دهید.
نکته 2:
در صورتیکه در بخش "تنظیمات مشترک ماجول" گزینه «گروههای جداگانه» را انتخاب کرده باشید، برای ورود به محیط کلاس از قسمت گروههای جداگانه گروه مورد نظر را تعیین کرده، سپس روی پیوستن به جلسه کلیک کنید.
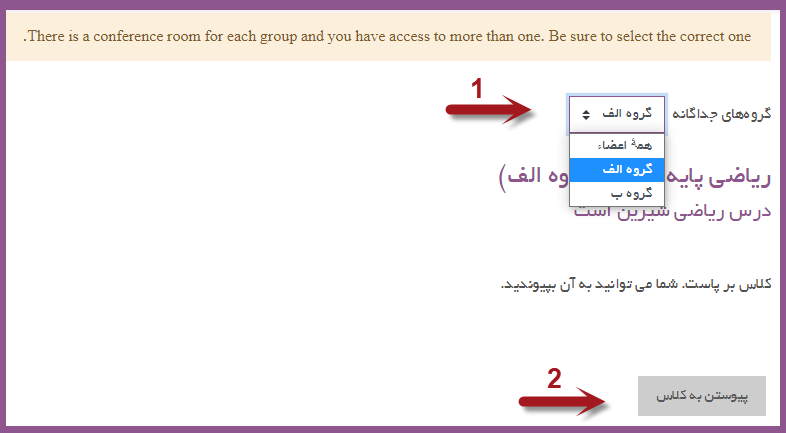
نکته 3:
شما میتوانید دانشآموزان حاضر در کلاس را برای انجام فعالیتهای گروهی، همینجا گروهبندی کرده و هر گروه را وارد یک اتاق زیرمجموعه کنید و خودتان به اتاقهای مختلف سرکشی کرده بر فعالیت گروهها نظارت داشته باشید. جهت کسب اطلاعات بیشتر در این زمینه به صفحه گروهبندی در کلاس آنلاین مراجعه کنید.
آشنایی با محیط کلاس آنلاین
با فشردن دکمه «پیوستن به کلاس» وارد محیط کلاس آنلاین میشوید.ابتدا از شما سوال میشود که قصد دارید با میکروفون وارد شوید یا فقط شنونده باشید. در صورت انتخاب میکروفون از شما تست صدا گرفته میشود.
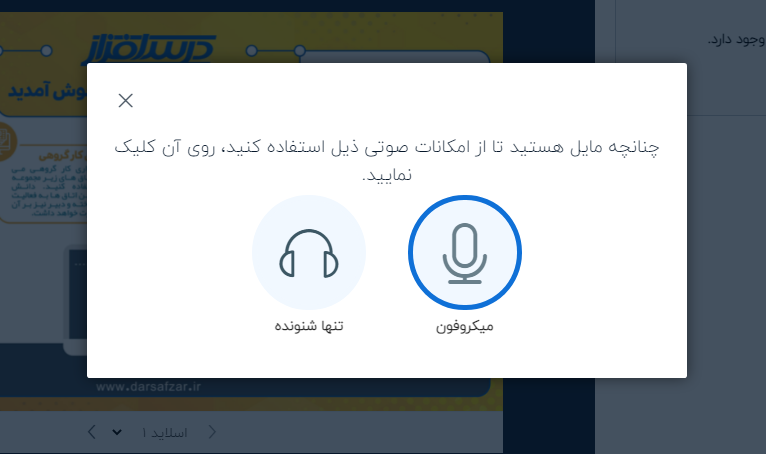
همچنین از شما اجازه دسترسی به میکروفون در سرور سؤال میشود (مانند تصویر زیر) و شما حتما باید گزینه "Allow" را انتخاب کنید تا میکروفون فعال شود.
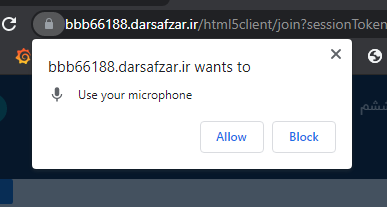
در صورتیکه محیط کلاس به زبان انگلیسی است از منوی تنظیمات (سه نقطه) وارد "settings" شده و زبان فارسی را انتخاب کنید.
بیشترین فضایی که در اختیار شما قرار گرفته است فضای ارائه محتواهای آموزشی میباشد. میتوانید از تخنه سفید استفاده کنید یا انواع فایلهای word - pdf - power point و حتی اسکن کتاب درسی را بارگذاری کنید.
در سمت راست صفحه لیستی از کاربران حاضر در کلاس را مشاهده میکنید؛ علامت میکروفون یا هدست کنار نام آنها نمایشگر نحوه ورود کاربران با میکروفون یا در حالت تنها شنونده میباشد. در حالت پیشفرض میکروفون کاربران خاموش است و برای صحبت کردن باید روی علامت میکروفون در پایین صفحه کلیک کنند.
اعطای نقش به کاربران
استاد کلاس نقش ارائهدهنده را دارد و میتواند خودش به ارائه محتوای آموزشی از طریق امکانات کلاس بپردازد و یا این نقش را به یکی دیگر از کاربران بدهد، برای این کار روی نام کاربر کلیک کرده گزینه «تغییر نقش به ارائهدهنده» را انتخاب کنید. البته میتوانید فقط دسترسی به تخته سفید را به او بدهید، در اینصورت کاربر نمیتواند ویدیو به اشتراک بگذارد. در صورتیکه از گزینه «ارتقاء نقش به مدیر» برای یک کاربر استفاده کنید او به کلیه امکانات مدیریت کلاس دسترسی پیدا میکند. همچنین از این قسمت میتوانید با کاربر وارد گفتگوی خصوصی شوید.
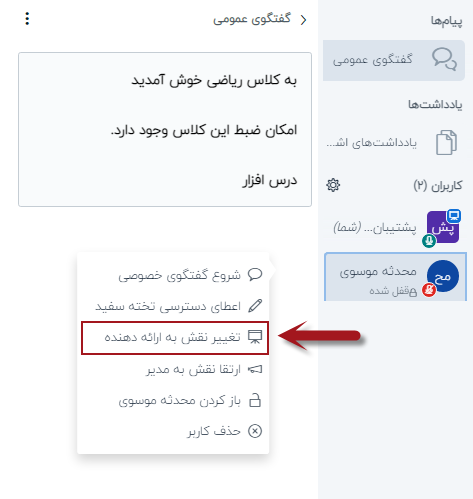
گزینه دیگر این قسمت «باز کردن قفل کاربر» است (در صورتی که قفل شده باشد) وقتی کاربری قفل شده باشد امکان برقراری ارتباط با دیگر کاربران (چت خصوصی) از او سلب میشود.
گزینه «حذف کاربر» برای خارج کردن کاربر از کلاس آنلاین است. هنگامی که این گزینه را انتخاب کنید برای جلوگیری از اشتباه در اخراج کاربر، از شما سوال میشود.
توجه داشته باشید در مقابل عبارت «از ورود دوباره کاربر به این جلسه جلوگیری کن» تیک نزنید زیرا کاربر دیگر نمیتواند به این کلاس وارد شود. (مگر در حالتی که واقعا چنین قصدی دارید)
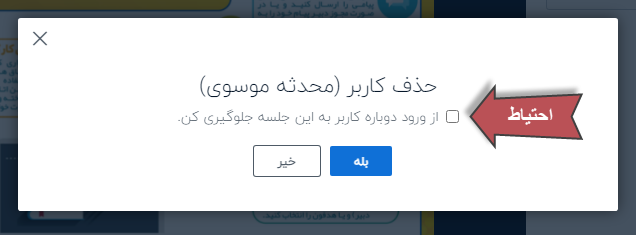
در قسمت پیامها بخش گفتگوی عمومی را مشاهده میکنید که برای تمام کاربران قابل استفاده و نمایش است. استاد میتواند از تنظیمات این بخش (سه نقطه) گفتگوها را در قالب فایل متنی ذخیره کند و یا آنها را حذف (پاکسازی) نماید.
استاد میتواند در قسمت یادداشتها، نکات مهم درس و یا هر مطلب مورد نیاز دیگری را با کاربران به اشتراک بگذارد.
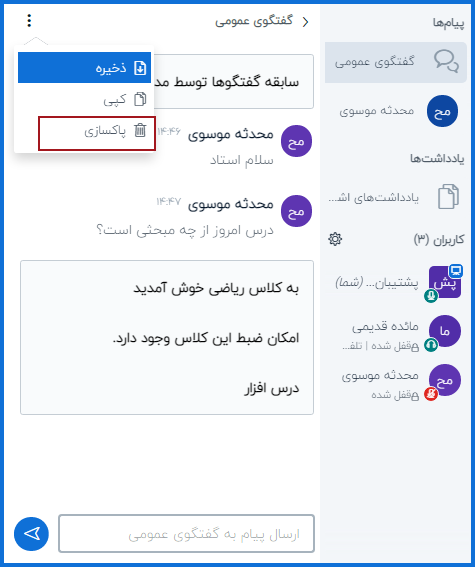
مدیریت کاربران
از طریق چرخدنده مقابل کاربران امکاناتی جهت مدیریت کاربران در اختیار شما قرار گرفته است.- پاک کردن آیکون همه وضعیتها : در صورتیکه کاربران برای خود وضعیت اموجی انتخاب کرده باشند شما میتوانید از این طریق همه را پاک کنید.
- بستن صدای همه کاربران: شما میتوانید در صورت نیاز به سکوت در کلاس و جوگیری از تداخل صدای دانشآموزان در هنگام تدریس صدای همه را ببندید توجه داشته باشید که در اینحالت صدای شما هم بسته میشود، پس بهتر است گزینه بعدی "بستن صدای همه کاربران بهجز ارائه دهنده" را انتخاب کنید.
- ذخیره نامهای کاربری: با کلیک کردن روی این گزینه نام کاربران حاضر در جلسه ذخیره شده و بهصورت یک فایل متنی در اختیار شما قرار میگیرد.
- قفل کردن کاربران: با انتخاب این گزینه پنجرهای باز میشود که از لیست ارائه شده موارد دلخواه خود را انتخاب و قفل کنید. این قابلیت شما را قادر میسازد تا دسترسی به امکانات ویژه را از کاربران بگیرید. این امکانات شامل اشتراکگذاری دوربین یا میکروفون، ارسال پیام عمومی یا خصوصی و... میشود.
- سیاست مهمان: شما میتوانید تنظیمات سیاست مهمان جلسه را تغییر دهید. از بین سه گزینه باید یکی را انتخاب کرده و تعیین کنید ورود مهمان به کلاس همیشه مورد پذیرش وارد شود؟ یا رد شود؟ یا هر بار از مدیر سؤال شود؟
- ایجاد اتاق زیرمجموعه جلسه اصلی: مدرس میتواند دانشآموزان خود را به دو یا چند گروه تقسیم کرده و آنها را در اتاقهای جداگانه قرار دهد تا به گفتگو و ارائه مطالب مربوط به گروه خود بپردازند. نحوه انجام این کار بهصورت جداگانه آموزش داده خواهد شد.
- نوشتن زیرنویس: با فعال کردن این گزینه، ارائه دهنده میتواند زیرنویسهایی برای درس خود ایجاد کند که بعد از نوشتن متن زیرنویس، برای لحظاتی به کاربران نمایش داده میشود. هرچند کاربران میتوانند امکان مشاهده زیرنویس را متوقف کنند. (با کلیک کردن روی آیکون مربوطه "cc")
امکانات تخته کلاس
عمده امکانات مربوط به تخته سفید روی تصویر زیر مشخص شده و با قراردادن نشانگر روی هر آیکون توضیحات مربوطه نمایش داده میشود. استفاده از جعبه ابزار بسیار ساده است و امکان ارائه انواع مطالب آموزشی را برایتان میسر نموده.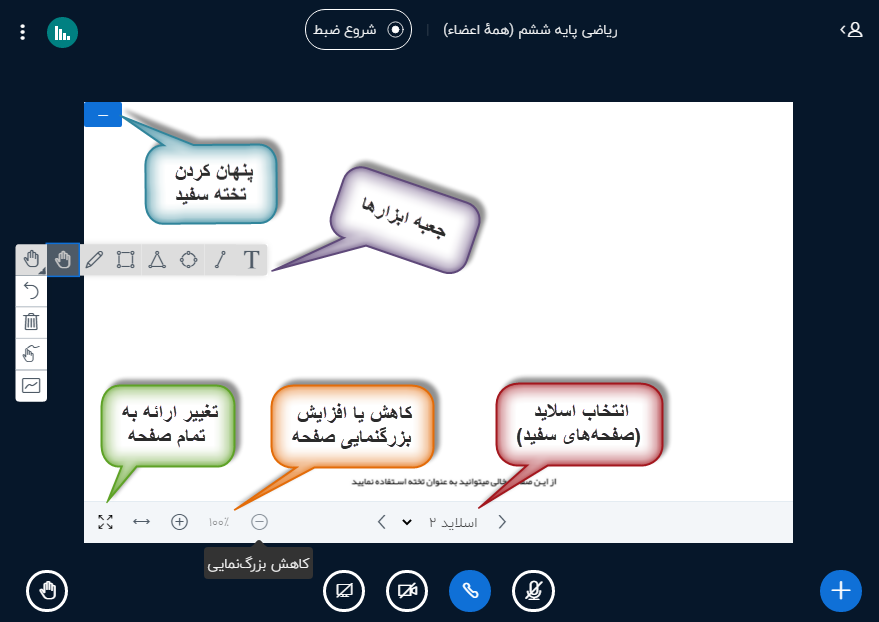
اشتراکگذاری صفحه نمایش
برای به اشتراک گذاشتن صفحه نمایش خود بر روی دکمۀ مربوطه (در تصویر زیر مشخص شده) کلیک کنید.شما سه انتخاب پیشرو دارید:
- اشتراکگذاری کل صفحه نمایش
- اشتراکگذاری یک پنجره
- اشتراکگذاری یکی از تبهای مرورگر
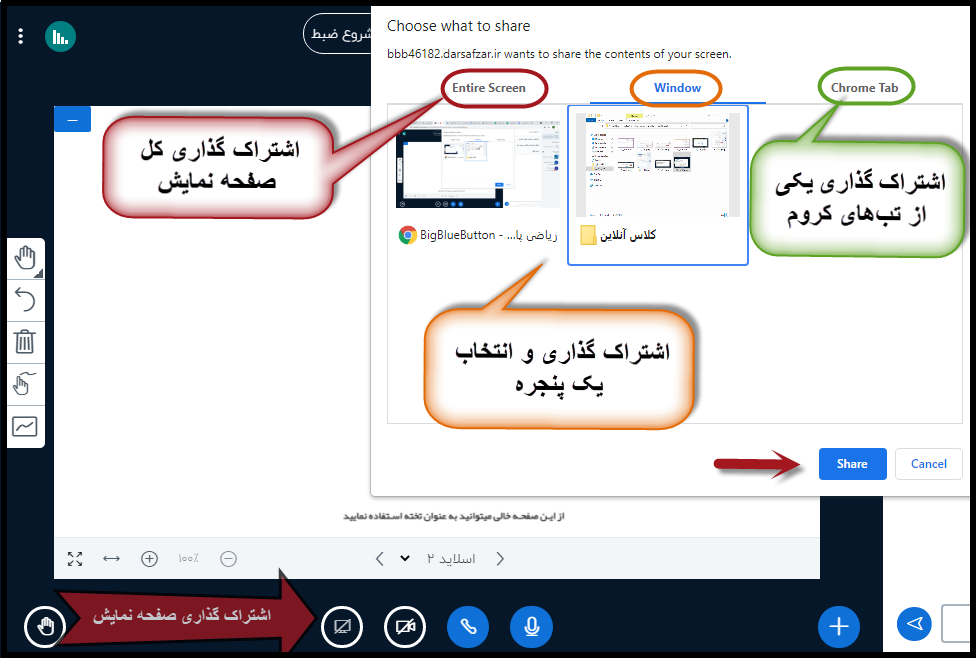
بارگذاری تصویر یا فایل pdf
به منظور ارائه بهتر و جذابتر مطالب، شما میتوانید از تصاویر استفاده کنید. پیشنهاد ما استفاده از فایل با فرمت pdf میباشد.برای این کار روی علامت بهعلاوه (+) در پایین تخته سفید کلیک کرده و گزینۀ «مدیریت ارائهها» را انتخاب کنید.
سپس فایل موردنظر خود را کشیده و در قسمت مشخص شده رها کنید یا روی گزینه انتخاب فایل کلیک کنید.
اینک شما نام فایل خود را در لیست مشاهده میکنید و برای اجازه دادن بارگیری این فایل دکمۀ مشخص شده را کلیک کنید، در نهایت با کلیک کردن روی دکمه "بارگذاری" این فایل به نمایش درخواهد آمد.
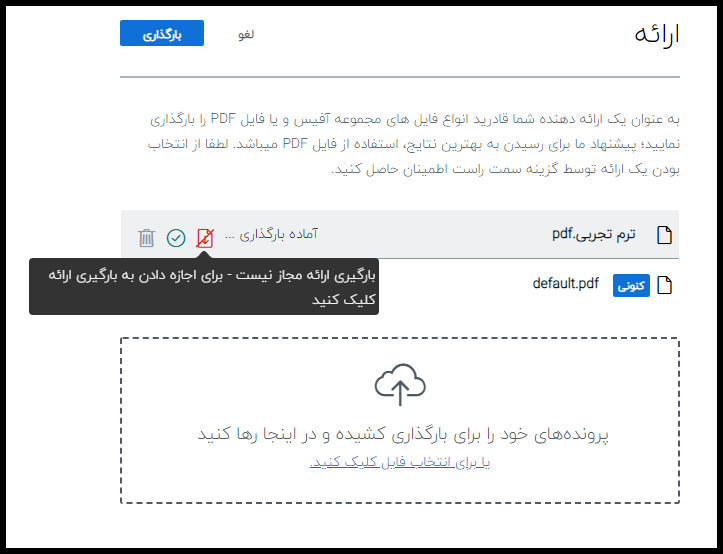
اشتراکگذاری ویدئو - نمایش فیلم
برای نمایش فیلم روی علامت بهعلاوه (+) پایین صفحه کلیک کرده و "اشتراک یک ویدیوی خارجی" را انتخاب کنید.پنجره ای باز میشود که شما باید آدرس url فیلم موردنظر را در این قسمت کپی کنید. (در صورتیکه خودتان فیلم را تهیه کردهاید ابتدا باید آنرا روی وب (مثلا در آپارات) آپلود کرده باشید) و حتما آدرس ویدیو را کپی کنید.
نکته: ویدیوهای خارجی به اشتراک گذاشته شده در ضبط ظاهر نمیشوند. نشانیهای وب یوتیوب، ویمیو، Instructure Media، توییچ، دیلیموشن و فایلهای رسانهای (به عنوان مثال https://example.com/xy.mp4) پشتیبانی میشوند.
ایجاد اتاقهای زیرمجموعه جلسه اصلی، یک قابلیت منحصربهفرد نرم افزار بیگبلوباتن میباشد. (breakout rooms)

کاربرد اتاقهای اختصاصی
مباحثه و فعالیتهای گروهی
در برخی از کلاسها لازم است دانشآموزان را گروهبندی کرده و فعالیتهایی را به هر گروه اختصاص دهید.
در چنین مواقعی معلم میتواند دانشآموزان را مطابق صلاحدید خود یا طبق برنامهریزی قبلی و مشورت با خود دانشآموزان در این اتاقها دستهبندی کند، تا در زمان تعیین شده توسط او در این اتاقها حاضر شوند.
معلم میتواند برای هر گروه حاضر در اتاق موضوعی مطرح کند و زمانی به آنها اختصاص دهد تا دانشآموزان در زمان تعیین شده راجع به موضوع در اتاق مباحثه کنند و راهحلی برای آن پیدا کنند.
همچنین معلم میتواند هر زمان که خواست به صورت تنها شنونده یا با میکروفون در این اتاقها حضور یابد و در مورد موضوع هر گروه به آنها مشورت داده و با آنان تعامل کند. پس از طی زمان تعیین شده یا در هر زمان که معلم لازم بداند، میتواند اتاقها را بسته و دانشآموزان را از آنها خارج کند.
به طور مثال در کلاس زبان انگلیسی لازم است دانشآموزان به گروههای دو یا چند نفره تقسیم شده و با یکدیگر مکالمه کنند یا تمرینات را با هم انجام دهند.
زنگ تفریح در اتاقهای استراحت مجازی
زنگ تفریح و ساعات استراحت، یکی از محبوبترین لحظات دوران دانشآموزی و دانشجویی است پس خوب است این لحظات شیرین را در فضای مجازی نیز برای دانشآموزان خود در نظر بگیریم. معلم میتواند اتاقهای زیرمجموعه کلاس را برای استفاده دانشآموزان در زمان استراحت نیز ایجاد کند تا تعامل دانشآموزان با یکدیگر فارغ از مباحث درسی نیز فراموش نشود. این اتاقهای استراحت، دوستیهای افراد را پایدار کرده و مانع از ایجاد مشکلات ارتباطی و اجتماعی به خصوص در کودکان میگردد. ضمن اینکه شما میتوانید به این اتاقها نظارت داشته باشید و هر زمان صلاح میدانید دانشآموزان را به اتاق اصلی کلاس هدایت کنید.
چگونگی ایجاد اتاق زیرمجموعه
- بر روی علامت چرخدنده منوی کاربران کلیک کنید.
- گزینه «ایجاد اتاق زیرمجموعه اتاق اصلی» را انتخاب کنید.
- تعداد اتاقها (گروهها) را مشخص کنید و زمان لازم برای انجام فعالیت را تخصیص دهید.
- با کشیدن نام دانشآموزان از لیست "واگذار نشده" و رها کردن در اتاق دلخواه، آنها را تقسیم کنید. (دقت کنید که نام خود را در هیچ گروهی قرار ندهید تا بتوانید به گروههای مختلف سرکشی کنید)
- دکمۀ «ایجاد کردن» را کلیک کنید.
- پس از لحظاتی، عنوان "اتاقهای زیرمجموعه" به منوی شما اضافه میشود؛ با کلیک کردن روی آن لیست اتاقها قابل مشاهده خواهد بود.
- برای هر دانشآموز پیام تاییدی جهت ملحق شدن به اتاق نمایش داده میشود که باید «پیوستن به اتاق» را کلیک کنند.
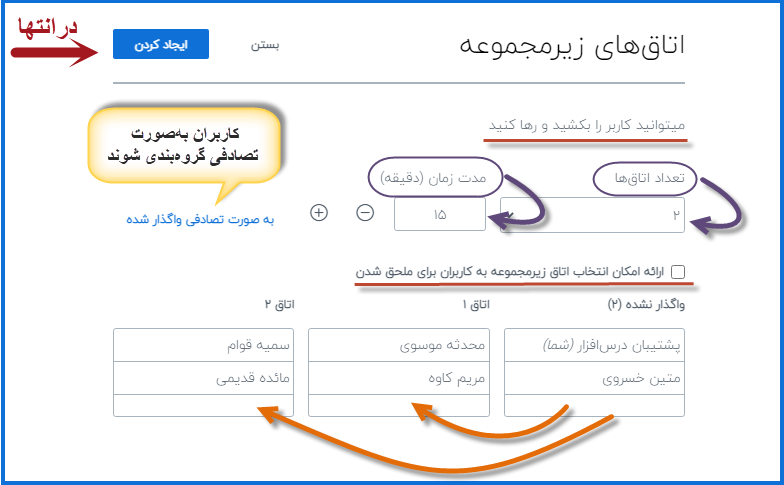
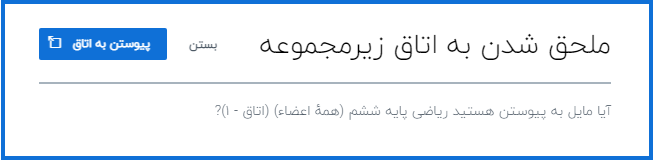
نکته 1:
شما میتوانید با انتخاب عبارت «به صورت تصادفی واگذار شده» گروهبندی را بهصورت تصادفی به سامانه واگذار کنید.
نکته 2:
با تیک زدن گزینۀ زیر میتوانید انتخاب همگروهی را به دانشآموزان واگذار کنید.
ارائه امکان انتخاب اتاق زیرمجموعه به کاربران برای ملحق شدن
در این حالت هر یک از دانشآموزان که زودتر وارد یک اتاق شود نقش ارائهدهنده را خواهد داشت و البته میتواند این نقش را به دیگری واگذار کند. شما بهعنوان معلم میتوانید پس از ورود به هر اتاق (با کلیک روی علامت بهعلاوه "+") نقش ارائهدهنده را در اختیار خود گرفته یا به دیگر شاگردان واگذار کند.
نکته 3:
در صورت نیاز به اتمام جلسات گروهی پیش از موعد تعیین شده میتوانید دکمۀ پایین منوی اتاقهای زیرمجموعه «پایان تمام اتاقهای زیرمجموعه» را کلیک کرده به فعالیتهای گروهی خاتمه دهید.








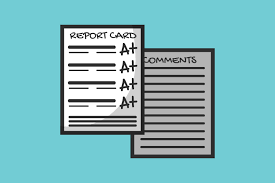
معرفی اجمالی پنل کارنامه
ابتدا از بخش مدیریت سایت، پنل کارنامه را انتخاب میکنیم. پنل کارنامه از سه بخش تشکیل شده:کارنامهها: در این قسمت عنوان کارنامههایی که ایجاد کردهاید و یا در حال طراحی آنها هستید قابل مشاهده است.
در ستون دوم نام اپراتور دیده میشود، اپراتور همان شخصی است که کارنامه را طراحی کرده است.
ستون سوم «وضعیت» نام دارد که چهار گزینه را شامل میشود. در هنگام ایجاد کارنامه جدید وضعیت کارنامه «در حال طراحی» میباشد که پس از تکمیل طراحی، اپراتور آنرا به صورت دستی تغییر و در وضعیت «نمرهدهی» قرار میدهد. در چنین حالتی برای دبیر مربوط به هر درس امکان نمرهدهی به دانشآموزان فراهم میشود. پس از تکمیل نمرهدهی تمام دروس، گزینه «پیش نمایش» به شما امکان مشاهده کارنامه دانشآموزان، پیش از انتشار کارنامه را میدهد. در نهایت با انتخاب گزینه «منتشر شده» کارنامه توسط دانشآموزان قابل مشاهده خواهد بود.
ستون چهارم تحت عنوان «کارگروهها» در بخشهای بعدی توضیح داده میشود.
سه ستون بعدی نشاندهنده تاریخ ایجاد، نمرهدهی و انتشار کارنامه میباشد.
ستون آخر نیز پس از آموزش ایجاد کارنامه توضیح داده میشود.
تنظیمات: در بخش مدیریت اپراتورها، (با کلیک کردن روی «افزودن اپراتور») افرادی را که جهت طراحی و ایجاد کارنامه مدنظر شما هستند انتخاب میکنید و به هر شخص کارگروههای مربوطه تخصیص داده میشود. بدین صورتکه با کلیک روی «کارگروهها» از بین لیست کارگروهها، مثلا کارگروههای مربوط به پایه خاصی را به اپراتور آن پایه اختصاص میدهید تا به کلیه دروس آن پایه دسترسی داشته باشد.
مدیریت دستهبندیها: ؟؟
نمرهدهی: در صورتیکه شما نقش استاد داشته باشید و دروس شما در کارنامه در وضعیت نمرهدهی قرار گرفته باشند، آن دروس در این قسمت قابل مشاهده و نمرهدهی میباشد.
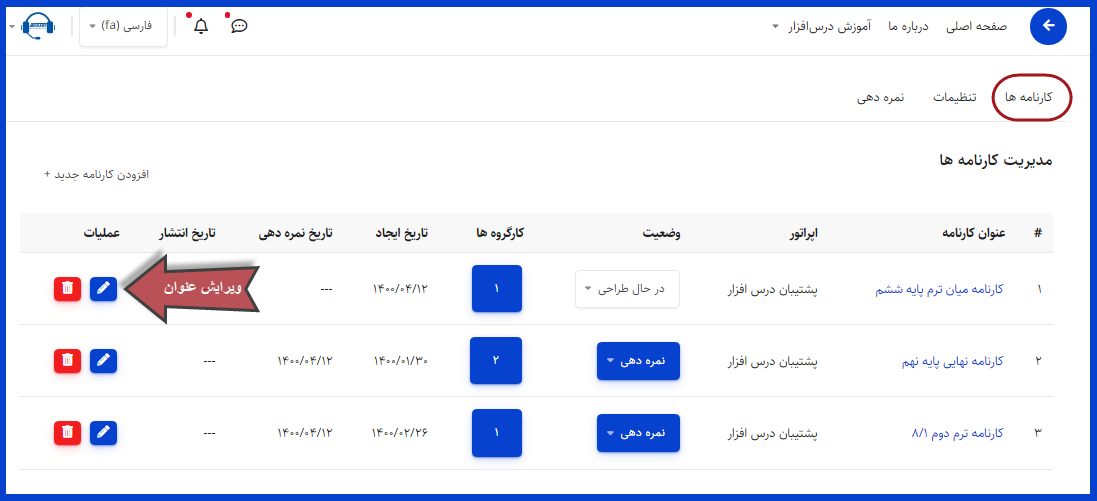
معرفی اپراتور کارنامه
برای ایجاد یک کارنامه ابتدا باید به یک یا چند نفر مجوز انجام این کار داده شود. از قسمت مدیریت سایت، بخش کاربران، گزینه «تعیین نقشهای سیستم» را انتخاب کنید. در این صفحه نقشهای مختلف و افرادی که به این نقشها تخصیص داده شدهاند را مشاهده میکنید. روی نقش اپراتور کارنامه کلیک کرده و کاربران موردنظر خود را در قسمت «کاربران بالقوه» جستجو کنید و با فشردن دکمۀ «اضافه کردن» آنها به لیست کاربران بالفعل در این نقش اضافه خواهند شد.
حالا به بخش پنل کارنامه میرویم و از قسمت تنظیمات دکمۀ «افزودن اپراتور» را کلیک کرده و کاربران با نقش اپراتور را انتخاب میکنیم، حال باید کارگروههای موردنظر برای این اپراتور را انتخاب کنیم، در این صورت اپراتور میتواند برای کلیه دروس مربوط به این کارگروهها کارنامه ایجاد کند؛ برای مشاهده فیلم آموزشی این بخش اینجا را کلیک کنید.
نحوۀ ایجاد کارنامه
پس از انتخاب اپراتور کارنامه از بخش تنظیمات، گزینه ای تحت عنوان « افزودن کارنامه جدید+ » در بخش کارنامهها ایجاد میشود. با کلیک کردن، پنجره ای باز میشود که عنوان کارنامه را انتخاب و ذخیره کنید.عنوان هر کارنامه را میتوانید بر اساس پایه تحصیلی (بهطور مثال: پایه دهم تجربی ) یا بر اساس زمان و نوع آزمون (به طور مثال: میانترم اول _ آزمون جامع بهمن ماه ) و یا ترکیبی از هر دو به دلخواه انتخاب نمایید. عنوان کارنامه جدید شما به لیست کارنامهها اضافه شده و در وضعیت «در حال طراحی» قرار میگیرد. اکنون لازم است [[کارگروه]] مربوط به دروس این کارنامه را اضافه کنید.
روی عنوان کارنامه کلیک کنید، دو گزینه «افزودن سطر» و «افزودن ستون» را مشاهده میکنید. منظور از سطر عناوین درسی کارنامه میباشد و ستونها بیانگر نمرات هستند که در ادامه به توضیح هر قسمت میپردازیم.
پس از کلیک کردن «افزودن سطر» پنجرهای باز میشود که دروس این کارنامه را انتخاب کنید و عنوان سطر، همان عنوانی است که در کارنامه نمایش داده میشود. به طور مثال شما در قسمت انتخاب درس «زبان انگلیسی سطح A» و «زبان انگلیسی سطح B» را انتخاب میکنید تا نمره هر دو گروه دانشآموزان در کارنامه منظور شود و «عنوان سطر» را فقط کلمهی «زبان انگلیسی» انتخاب کنید.
اگر درس شما نیاز به افزودن ضریب دارد آن را مشخص کنید درغیر اینصورت برای همه دروس ضریب 1 منظور خواهد شد.
در بخش «دسته بندی» میتوانید از دسته بندی موردنظر خود استفاده کنید که شامل دروس عمومی یا اختصاصی میشود و یا میتوانید گزینه «بدون دسته بندی» را انتخاب کنید. پس از کلیک بر روی «ذخیره» سطر موردنظر ایجاد میشود. به همین ترتیب سایر دروس مدنظر کارنامه را اضافه کنید.
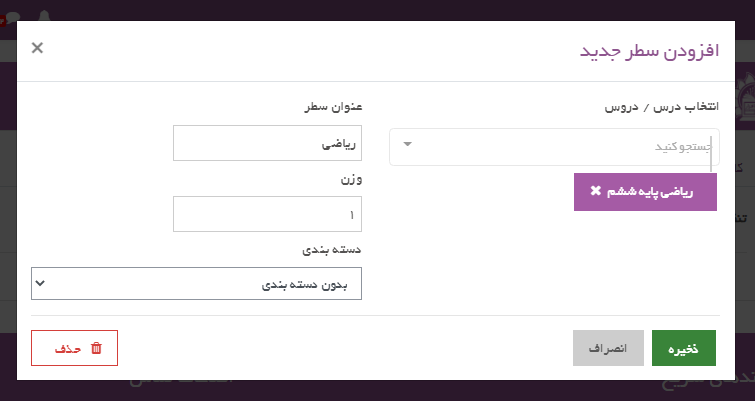
اینک به افزودن ستون نمرات میپردازیم. با کلیک کردن «افزودن ستون» پنجره ای باز میشود که در آن نوع ستون نمره را انتخاب میکنید. انواع آن شامل نمره عددی، نمره کیفی و مقدار متنی میباشد که در ادامه هر یک را توضیح خواهیم داد.
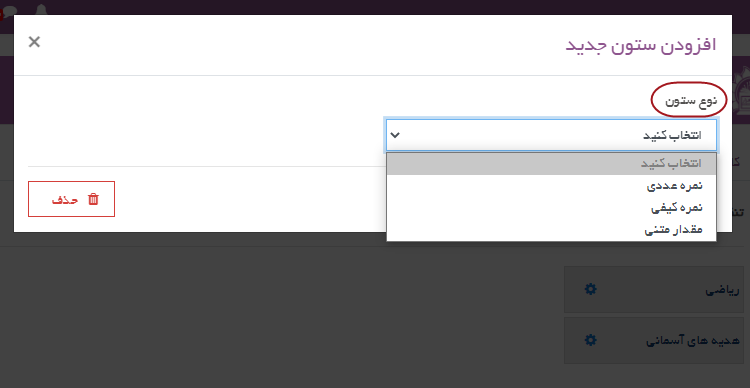
نمره عددی: همانطور که از نامش پیداست برای کارنامه مقاطع متوسطه اول و دوم که از نمرات عددی استفاده میکنند مورد استفاده قرار میگیرد. با انتخاب این گزینه باید عنوان ستون را مشخص کنید (به طور مثال نمره مستمر یا نمره پایانی). در ادامه اگر نیاز به رتبه بندی در کلاس یا پایه و معدلگیری در هر درس را نیاز دارید مربع کنار گزینه موردنظر را تیک بزنید، در این حالت ستونی به نام رتبه در کنار ستون نمرهها در کارنامه ایجاد میشود.
در پایین این قسمت در صورت نیاز به محاسبه [[امتیاز z]] آنرا تیک بزنید. با تیک زدن «نگاشت توصیفی» میتوانید برای افرادیکه بازه نمرهای خاصی کسب کردهاند یاداشتی توصیفی بنگارید و با کلیک کردن «+افزودن شرط» بازههای دیگری برای نمرات تعیین کنید. با تیک زدن «نمودار مقایسه با میانگین» نمره دانشآموز در هر درس با نمره میانگین روی نمودار ارائه میشود. با تیک زدن «جدول میانگین دستهبندی دروس» این جدول نیز در کارنامه قابل مشاهده خواهد بود. درنهایت دکمه ذخیره را کلیک کنید.
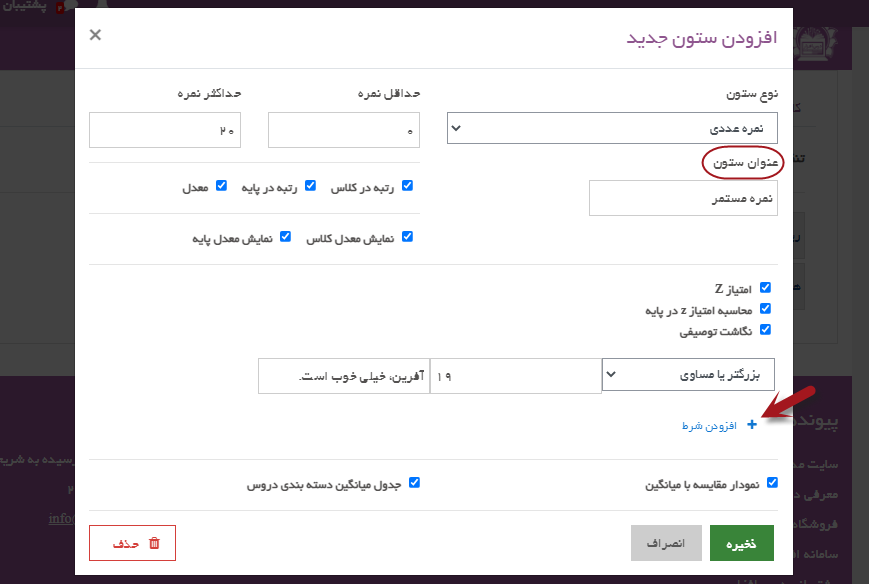
نمره کیفی: هنگام افزودن ستون، از گزینه نمره کیفی نیز میتوان استفاده کرد. از این گزینه در ارائه کارنامه توصیفی برای مقطع دبستان استفاده میشود. پس از انتخاب آن، پنجره ای باز میشود که شامل عنوان ستون و مقادیر مجاز برای نمرهدهی میباشد، که هر قسمت را به دلخواه تکمیل میکنید. به طور مثال برای مقادیر مجاز میتوانید از عبارات مرسوم «خیلی خوب» «خوب» «قابل قبول» «نیاز به تلاش بیشتر» استفاده نمایید. هنگامی که کارنامه در حالت نمرهدهی قرار گیرد، این عبارات بهصورت کشویی در مقابل نام هر دانشآموز قرار گرفته و شما میتوانید به سهولت گزینه مورد نظر را انتخاب نمایید.
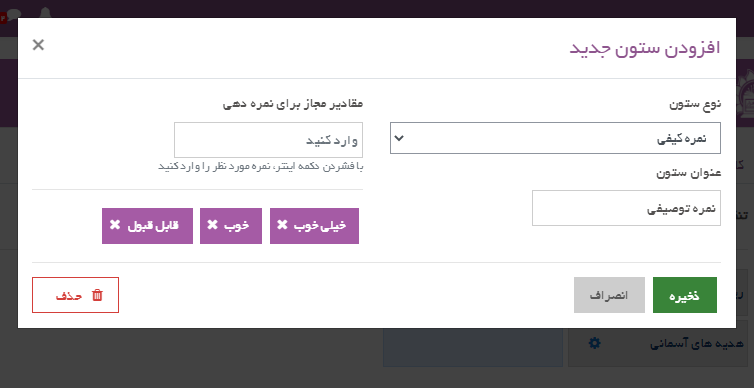
مقدار متنی: با انتخاب این گزینه شما میتوانید ستونی با عنوان دلخواه خود (مثلا توضیحات) به ستونهای کارنامه بیفزایید و در این حالت برای هر دانشآموز در دروس مختلف توضیحاتی بنگارید.
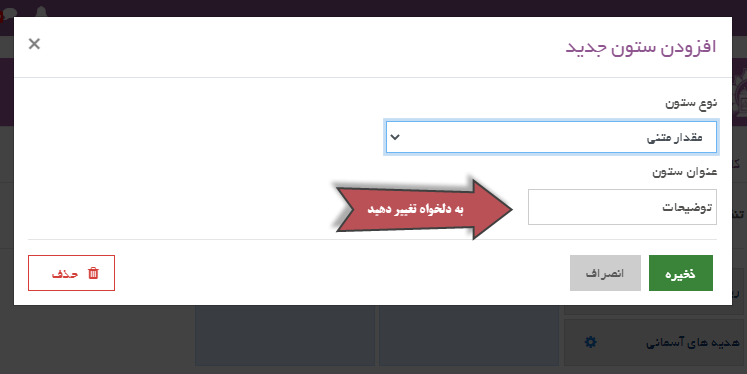
در نهایت کارنامه ای با سطرها و ستونهای انتخابی به شکل زیر قابل مشاهده است.
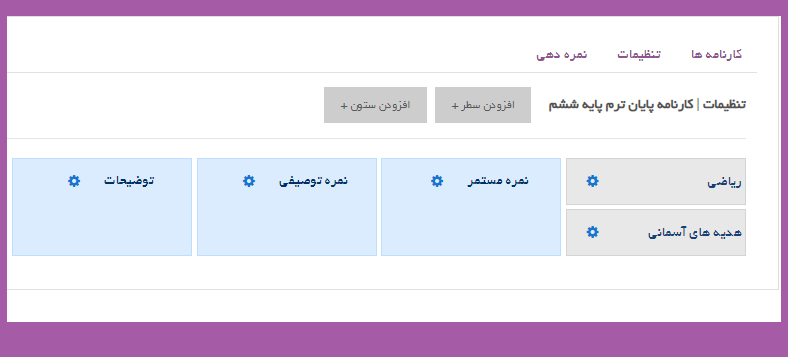
نمرهدهی کارنامه:
پس از تکمیل شدن سطرها و ستونهای کارنامه برای نمرهدهی به بخش کارنامهها بروید و وضعیت را در حالت «نمرهدهی» قرار دهید. در این صورت این امکان برای تمام دبیران دروس کارنامه فراهم میگردد.دبیر هر درس با وارد شدن به بخش نمرهها از قسمت پروفایل بالای صفحه میتواند لیست کارنامههایی را که برای نمرهدهی آماده شدهاند مشاهده کرده و با کلیک کردن روی آن، کارنامه را مشاهده و نمرهدهی کند.
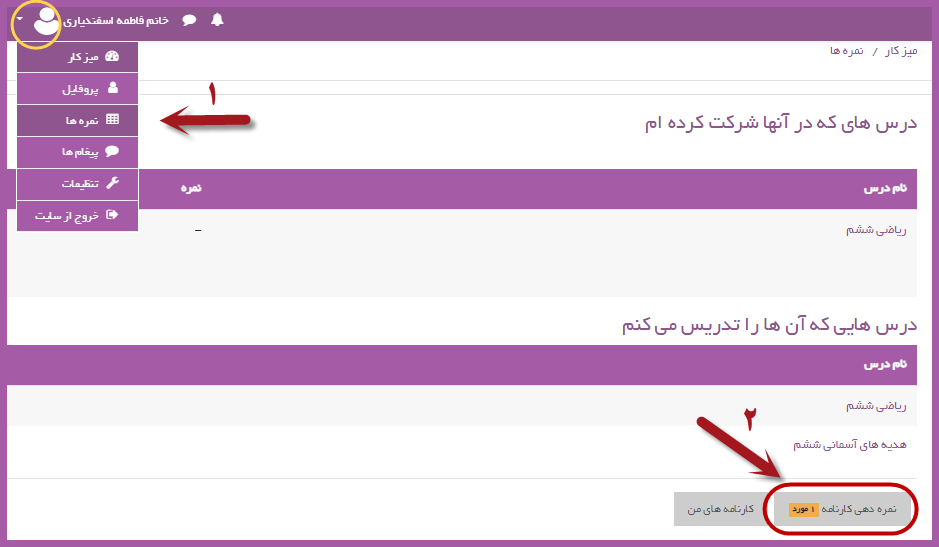
وقتی تمام دبیران نمرهها را وارد کنند اپراتور کارنامه میتواند کارنامه را در وضعیت پیش نمایش گذاشته و خروجی را مشاهده نماید و در صورت تایید، کارنامه را در حالت انتشار قرار دهد تا برای دانشآموزان قابل مشاهده باشد.


جهت ایجاد کارنامه سلسله مراتبی، پس از ایجاد کارنامه که در صفحه [[کارنامه]] توضیح داده شد، دبیر مربوطه باید نمرات دانشآموزان را با فراخوانی از دفتر نمره وارد کند. برای این کار لازم است نمرات دانشآموزان را به دلخواه خود دستهبندی کرده باشید که نحوه دستهبندی نمرات در صفحه [[دفتر نمره مقدماتی]] آموزش داده شده.
هنگامیکه دبیر نمرهدهی را آغاز میکند، در قسمت بالای صفحه بخش «فراخوانی نمرات از دفتر نمره درس» را مشاهده میکند. مطابق تصویر پس از کلیک کردن روی «انتخاب مورد یا دسته نمره دهی» صفحهای که دستهبندی دفتر نمره را نمایش میدهد قابل مشاهده است. (تصویر دوم)

هنگام فراخوانی نمرات با انتخاب دسته مورد نظر، کلیه آیتمهای نمره آن دسته فراخوانی خواهند شد.
در بخش انتخاب ستون، ستون موردنظر را انتخاب کرده و پس از تیک زدن «ذخیره ساختار سلسله مراتبی نمرات»، دکمه «اعمال» را کلیک کنید.

پس از اعمال کردن نمرات دفتر نمره در ستون انتخابی، سایر ستونهای دفتر نمره نیز تکمیل شده و تایید نهایی نمرات را کلیک کنید. کارنامه را در حالت پیش فرض قرار داده و آن را مشاهده نمایید. نمونه ای از کارنامه سلسله مراتبی را در تصویر زیر ملاحظه نمایید.


یکی از امکانات جدید و منحصربهفرد [[سامانه درس افزار]] ارائه کارنامه مادر به مسئولین مدرسه میباشد که از این طریق بتوانند لیست نمرات کلیه دانشآموزان هر پایه تحصیلی را بهصورت یکجا مشاهده کرده و پرینت بگیرند. برای این منظور به قسمت کارنامهها در پنل کارنامه رفته و با کلیک کردن آیکون مربوط به کارنامه مادر، این لیست قابل مشاهده است.
به این نکته توجه داشته باشید که عمل نمرهدهی کلیه دروس باید انجام شده باشد، کارنامه را در حالت پیشنمایش قرار دهید تا آیکون کارنامه مادر فعال شود.

در این قسمت یک کارنامه مادر را بعنوان نمونه مشاهده میکنید. کلیه نمرات دانشآموزان یک پایه، معدل، و رتبه کلاس و پایه را در یک کارنامه واحد میتوانید ببینید. (در این نمونه چون تنها یک کلاس در پایه دهم تجربی بوده، رتبه کلاس و پایه یکسان است.)

آیکون دیگری تحت عنوان «کارنامه مقایسه کارگروه» نیز پس از قراردادن کارنامه در وضعیت «پیش نمایش» یا «منتشر شده» قابل مشاهده میباشد که میانگین نمرات دروس مختلف یک کلاس را با میانگین پایه در آن درس مقایسه میکند.


با استفاده از برچسب میتوان متون و فایل های صوتی و تصویری را در کنار فعالیتهای دیگر در صفحهٔ درس درج کرد. استفاده درست از برچسبها می تواند به ظاهر درس بسیار کمک کرده و آن را جذاب نماید. می توان از برچسبها در موارد زیر استفاده نمود:
_ تقسیم یک لیست بلندی از فعالیتها، با استفاده از یک متن عنوان و یا یک عکس
_ برای نمایش یک فیلم و یا صوت به صورت جاسازی شده در صفحه درس
_ برای اضافه کردن یک توضیح کوتاه به یک بخش از درس
از طرف دیگر، استفاده بیش از حد از چندرسانه ای (صدا ، تصویر) در برچسبها میتواند بارگیری صفحه یک دوره را با کندی مواجه کند
نحوه اضافه کردن برچسب به دوره
ابتدا وارد تنظیمات درس شده و «شروع ویرایش» را انتخاب کنید، با کلیک کردن روی «انتخاب یک فعالیت یا منبع» از بین منابع گزینۀ «برچسب» را انتخاب نمایید؛ حال میتوانید کلمات انتخابی خود را تایپ کرده یا منابعی را اضافه نمایید. از آنجا که برچسب، ویرایشگر متن دارد؛ نه تنها تایپ کردن کلمات بلکه افزودن تصاویر، پیوندها، رسانهها یا کدها از داخل ویرایشگر برچسبها نیز امکانپذیر است

تنظیمات مشترک ماژول را در حالت نمایش قرار دهید تا برچسب قابل مشاهده باشد. سایر تنظیمات مانند دسترسی محدود و... را به دلخواه تغییر داده و در نهایت دکمۀ ذخیره و بازگشت به درس را کلیک کنید.
استفاده از برچسبها برای اتصال محتوا
برچسبها به دانشآموزان و معلمان امکان میدهند انواع مختلف محتوای سایت را به یکدیگر متصل کنند. معلمان میتوانند برچسبها را بر اساس موضوعات مختلف درسی انتخاب کرده و از طریق جستجوی برچسبها در طول سال تحصیلی از میزان علاقه دانشآموزان خود نسبت به موضوعات مختلف مطلع شوند و یا در طراحی سؤالات امتحانی با استفاده از برچسب میتوانند از میزان یادگیری دانشآموزان در موضوعات و فصول مختلف مطلع شوند.
برای این منظور معلمان میتوانند در بخشهای مختلف درس، از قسمت ویرایش تنظیمات، برچسبهای مربوط به آن بخش درس را اضافه کنند و بدین صورت امکان جستجوی مطالب مرتبط فراهم خواهد شد.

مناطق زیر امکان برچسبگذاری دارند:
دورههای آموزشی
فعالیتها و منابع
پستهای انجمن
ورودیهای پایگاه داده
مدخلهای واژه نامه
کتاب (فقط معلمان)
سوالات امتحان
صفحات ویکی
پست های وبلاگ (از جمله پست های وبلاگ خارجی)
علایق کاربر (در صفحه پروفایل شما نمایش داده میشود)
توجه داشته باشید که لیست مناطقی که امکان برچسبگذاری دارند، توسط مدیر سایت قابل تنظیم است. (به [[مدیریت برچسبها]] مراجعه کنید.) مدیر سایت همچنین میتواند مجموعهای از برچسبها ، مانند مجموعهای از برچسبهای استاندارد برای دورههای برچسبگذاری، ایجاد کند. وقتی کاربر بر روی یک برچسب کلیک میکند، صفحه برچسب فقط موارد دارای آن برچسب را در همان مجموعه نمایش میدهد.
برای مشاهده برچسبها لازم است بلوک برچسبها به مجموعه بلوکهای میزکار اضافه شود و نیز میتوان این بلوک را در هر درس بهصورت مجزا اضافه کرد.
برچسب های دوره (درس)
کاربرانی که به دوره دسترسی دارند میتوانند دورهها را برچسبگذاری کنند. این قابلیت به طور پیشفرض در اختیار معلمان و مدیران قرار میگیرد. اگر کاربر همچنین مجاز به ویرایش تنظیمات دوره باشد، هنگام کلیک روی "ویرایش تنظیمات"، بخش "برچسبها" ظاهر میشود. آنها میتوانند هنگام افزودن بلوک برچسبها، برچسبهای دوره را نمایش دهند تا به دیگران اجازه دهد از آنجا جستجو کنند.
برچسبگذاری فعالیتها و منابع
فعالیتها و منابع در یک درس را میتوانید از قسمت تنظیمات، برچسبگذاری کنید.
برچسبگذاری سؤالات
دبیران میتوانند هنگام ویرایش سؤالات موجود در بانک سؤال، برچسبها را اضافه کنند. بانک سؤال شامل گزینهای برای فیلتر کردن برچسب است. علاوه بر آن با برچسبگذاری سؤالات آزمونها و با مراجعه به بخش گزارشها میتوانید میزان یادگیری دانشآموزان (به صورت کلی یا تکتک آنها) را با انتخاب برچسب مربوط به آن بخش درس بسنجید. با این روش آسان متوجه نقاط ضعف و قوت دانشآموزان در بخشهای مختلف درس خواهید شد. برای کسب اطلاع بیشتر در این مقولۀ جذاب به صفحه [[گزارش تگ محور]] مراجعه نمایید.
علایق کاربر
برای اینکه به همه بگویید علایق شما چیست، به صفحه ویرایش پروفایل خود بروید و علایق / برچسبهای خود را وارد کنید. اگر برچسبی که وارد کردهاید از قبل وجود داشته باشد، با آن برچسب مرتبط میشوید. در صورت عدم وجود آن، برچسب جدیدی ایجاد میشود.
افزودن بلوک برچسبها به صفحه دوره (درس)
روی دکمه «شروع ویرایش» در بخش تنظیمات کلیک کنید.
از پایین منوی سمت راست «افزودن یک بلوک» را کلیک کرده و بلوک «برچسبها» را انتخاب کنید.
بلوک برچسبها را میتوانید از طریق نماد ویرایش در سربرگ بلوک ویرایش کنید. برای این منظور روی علامت چرخدنده نوار بالای بلوک کلیک کرده و «تنظیم بلوک برچسبها» را انتخاب کنید.

در این قسمت میتوانید بلوک برچسب را پیکربندی کنید که در ادامه به معرفی قسمتهای مختلف میپردازیم.
بخش اول «تنظیمات بلوک»:
عنوان بلوک: شما میتوانید عنوان را در این درس تغییر دهید و پس از آن بلوک برچسب با عنوان پیشنهادی شما برای افراد دوره نمایش داده شود.
مجموعه برچسب: شما میتوانید انتخاب کنید که برچسبهای شما زیرمجموعه کدام مجموعه قرار بگیرد، «مجموعه پیشفرض» یکی از مواردی است که میتوانید انتخاب کنید. عناوین این مجموعهها توسط مدیران سایت قابل تغییر و افزایش میباشد که در بخش [[مدیریت برچسبها]] به این موضوع پرداخته شده است.
تعداد برچسبها برای نمایش: در این بخش تعداد برچسبهایی که تمایل دارید نمایش داده شود را انتخاب کنید. به طور پیشفرض این تعداد 80 برچسب در بلوک میباشد.
نوع برچسب برای نمایش: در این بخش بین دو گزینه (all) به معنی نمایش همۀ برچسبها و گزینه (only standard) یعنی فقط برچسبهای استاندارد نمایش داده شود، یکی را انتخاب کنند. برچسبهای استاندارد توسط مدیر سایت انتخاب میشود.
Tagged items context: این بخش به شما کمک میکند تا برچسبهای خود را به درس موردنظر محدود کنید و در نهایت بلوک خلوتتری با کلمات کلیدی و برچسبهای همین درس را مشاهده نمایید. هرچند شما میتوانید با انتخاب گزینه «سیستم مرکزی» کلیه برچسبهای سامانۀ خود را تا سقف تعداد تعیین شده مشاهده نمایید.
بخش دوم «محلی که این بلوک ظاهر میشود»:
محل اصلی بلوک: محل اصلی که بلوک در آنجا ایجاد شده است.(نام درس مربوطه مشاهده میشود.
جایگاه پیشفرض: ناحیۀ مشخص شده برای محل قرارگیری بلوک در صفحه
وزن پیشفرض: جایگاه این بلوک نسبت به بلوکهای دیگر این ناحیه را مشخص کرده و قابل تغییر است. (بالا یا پایین)
بخش سوم «در این صفحه»:
قابل رؤیت: میتوانید انتخاب کنید که این بلوک قابل مشاهده باشد یا خیر
ناحیه و وزن: محل قرار گیری این بلوک در این صفحه را مشخص نمایید.
در نهایت «ذخیره تغییرات» را کلیک کنید.
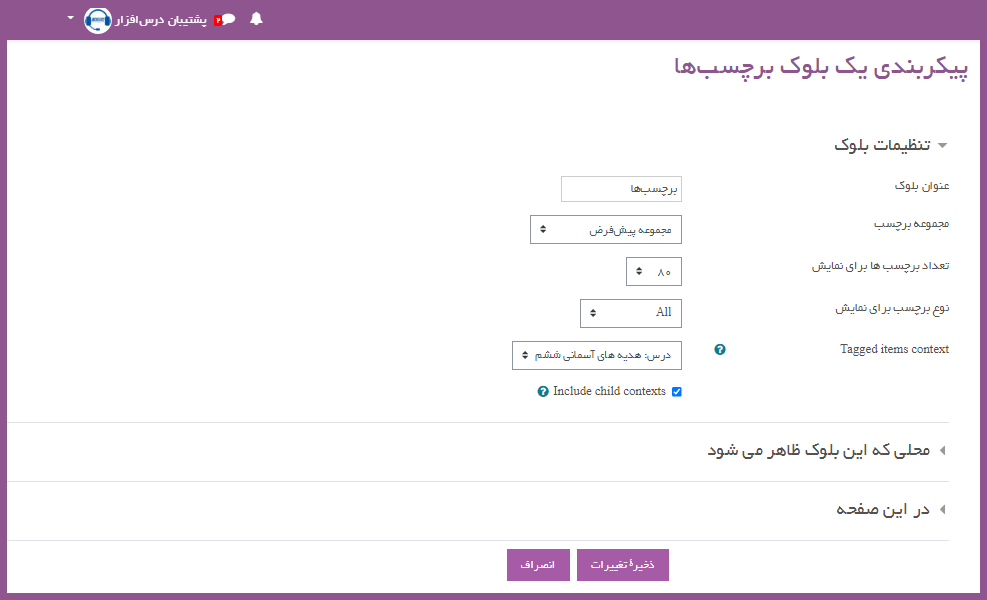
استفاده از برچسبها برای اتصال محتوا
برچسبها به دانشآموزان و معلمان امکان میدهند انواع مختلف محتوای سایت را به یکدیگر متصل کنند. معلمان میتوانند برچسبها را بر اساس موضوعات مختلف درسی انتخاب کرده و از طریق جستجوی برچسبها در طول سال تحصیلی از میزان علاقه دانشآموزان خود نسبت به موضوعات
مختلف مطلع شوند و یا در طراحی سؤالات امتحانی با استفاده از برچسب میتوانند از میزان یادگیری دانشآموزان در موضوعات و فصول مختلف مطلع شوند.
برای این منظور معلمان میتوانند در بخشهای مختلف درس، از قسمت ویرایش تنظیمات، برچسبهای مربوط به آن بخش درس را اضافه کنند و بدین صورت امکان جستجوی مطالب مرتبط فراهم خواهد شد.

مناطق زیر امکان برچسبگذاری دارند:
دورههای آموزشی
فعالیتها و منابع
پستهای انجمن
ورودیهای پایگاه داده
مدخلهای واژه نامه
کتاب (فقط معلمان)
سوالات امتحان
صفحات ویکی
پست های وبلاگ (از جمله پست های وبلاگ خارجی)
علایق کاربر (در صفحه پروفایل شما نمایش داده میشود)
توجه داشته باشید که لیست مناطقی که امکان برچسبگذاری دارند، توسط مدیر سایت قابل تنظیم است. (به [[مدیریت برچسبها]] مراجعه کنید.) مدیر سایت همچنین میتواند مجموعهای از برچسبها ، مانند مجموعهای از برچسبهای استاندارد برای دورههای برچسبگذاری، ایجاد کند. وقتی کاربر بر روی یک برچسب کلیک میکند، صفحه برچسب فقط موارد دارای آن برچسب را در همان مجموعه نمایش میدهد.
برای مشاهده برچسبها لازم است بلوک برچسبها به مجموعه بلوکهای میزکار اضافه شود و نیز میتوان این بلوک را در هر درس بهصورت مجزا اضافه کرد.
برچسب های دوره (درس)
کاربرانی که به دوره دسترسی دارند میتوانند دورهها را برچسبگذاری کنند. این قابلیت به طور پیشفرض در اختیار معلمان و مدیران قرار میگیرد. اگر کاربر همچنین مجاز به ویرایش تنظیمات دوره باشد، هنگام کلیک روی "ویرایش تنظیمات"، بخش "برچسبها" ظاهر میشود. آنها میتوانند هنگام افزودن بلوک برچسبها، برچسبهای دوره را نمایش دهند تا به دیگران اجازه دهد از آنجا جستجو کنند.
برچسبگذاری فعالیتها و منابع
فعالیتها و منابع در یک درس را میتوانید از قسمت تنظیمات، برچسبگذاری کنید.
برچسبگذاری سؤالات
دبیران میتوانند هنگام ویرایش سؤالات موجود در بانک سؤال، برچسبها را اضافه کنند. بانک سؤال شامل گزینهای برای فیلتر کردن برچسب است. علاوه بر آن با برچسبگذاری سؤالات آزمونها و با مراجعه به بخش گزارشها میتوانید میزان یادگیری دانشآموزان (به صورت کلی یا تکتک آنها) را با انتخاب برچسب مربوط به آن بخش درس بسنجید. با این روش آسان متوجه نقاط ضعف و قوت دانشآموزان در بخشهای مختلف درس خواهید شد. برای کسب اطلاع بیشتر در این مقولۀ جذاب به صفحه [[گزارش تگ محور]] مراجعه نمایید.
علایق کاربر
برای اینکه به همه بگویید علایق شما چیست، به صفحه ویرایش پروفایل خود بروید و علایق / برچسبهای خود را وارد کنید. اگر برچسبی که وارد کردهاید از قبل وجود داشته باشد، با آن برچسب مرتبط میشوید. در صورت عدم وجود آن، برچسب جدیدی ایجاد میشود.
افزودن بلوک برچسبها به صفحه دوره (درس)
روی دکمه «شروع ویرایش» در بخش تنظیمات کلیک کنید.
از پایین منوی سمت راست «افزودن یک بلوک» را کلیک کرده و بلوک «برچسبها» را انتخاب کنید.
بلوک برچسبها را میتوانید از طریق نماد ویرایش در سربرگ بلوک ویرایش کنید. برای این منظور روی علامت چرخدنده نوار بالای بلوک کلیک کرده و «تنظیم بلوک برچسبها» را انتخاب کنید.

در این قسمت میتوانید بلوک برچسب را پیکربندی کنید که در ادامه به معرفی قسمتهای مختلف میپردازیم.
بخش اول «تنظیمات بلوک»:
عنوان بلوک: شما میتوانید عنوان را در این درس تغییر دهید و پس از آن بلوک برچسب با عنوان پیشنهادی شما برای افراد دوره نمایش داده شود.
مجموعه برچسب: شما میتوانید انتخاب کنید که برچسبهای شما زیرمجموعه کدام مجموعه قرار بگیرد، «مجموعه پیشفرض» یکی از مواردی است که میتوانید انتخاب کنید. عناوین این مجموعهها توسط مدیران سایت قابل تغییر و افزایش میباشد که در بخش [[مدیریت برچسبها]] به این موضوع پرداخته شده است.
تعداد برچسبها برای نمایش: در این بخش تعداد برچسبهایی که تمایل دارید نمایش داده شود را انتخاب کنید. به طور پیشفرض این تعداد 80 برچسب در بلوک میباشد.
نوع برچسب برای نمایش: در این بخش بین دو گزینه (all) به معنی نمایش همۀ برچسبها و گزینه (only standard) یعنی فقط برچسبهای استاندارد نمایش داده شود، یکی را انتخاب کنند. برچسبهای استاندارد توسط مدیر سایت انتخاب میشود.
Tagged items context: این بخش به شما کمک میکند تا برچسبهای خود را به درس موردنظر محدود کنید و در نهایت بلوک خلوتتری با کلمات کلیدی و برچسبهای همین درس را مشاهده نمایید. هرچند شما میتوانید با انتخاب گزینه «سیستم مرکزی» کلیه برچسبهای سامانۀ خود را تا سقف تعداد تعیین شده مشاهده نمایید.
بخش دوم «محلی که این بلوک ظاهر میشود»:
محل اصلی بلوک: محل اصلی که بلوک در آنجا ایجاد شده است.(نام درس مربوطه مشاهده میشود.
جایگاه پیشفرض: ناحیۀ مشخص شده برای محل قرارگیری بلوک در صفحه
وزن پیشفرض: جایگاه این بلوک نسبت به بلوکهای دیگر این ناحیه را مشخص کرده و قابل تغییر است. (بالا یا پایین)
بخش سوم «در این صفحه»:
قابل رؤیت: میتوانید انتخاب کنید که این بلوک قابل مشاهده باشد یا خیر
ناحیه و وزن: محل قرار گیری این بلوک در این صفحه را مشخص نمایید.
در نهایت «ذخیره تغییرات» را کلیک کنید.
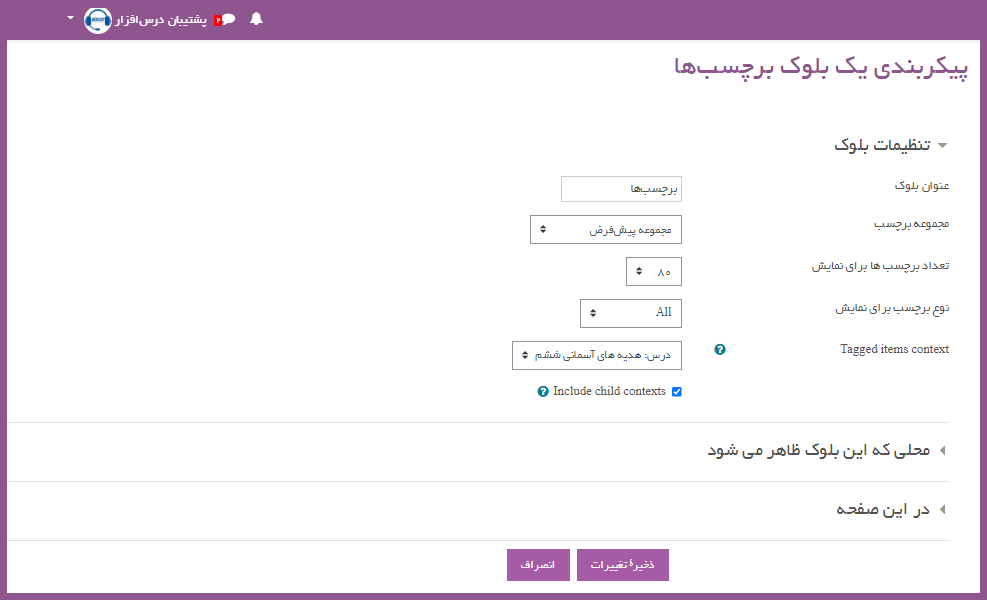
یکی از راههای برگزاری جلسات در مدارس، استفاده از کنفرانس روم یا سالن کنفرانس است.
شاید این سوال برای شما مطرح شود که با وجود امکان برگزاری کلاسهای آنلاین در سامانه درس افزار، استفاده از سالن کنفرانس چه لزومی دارد؟
- شرکت در کلاس آنلاین سامانه مختص کاربرانی است که قبلا در سامانه عضو کردهاید و برای افرادی که کاربر سامانه نیستند (مانند اولیاء) امکان ورود به کلاس فراهم نیست؛ سالن کنفرانس به شما امکان برگزاری جلسات بدون نیاز به نام کاربری را میدهد.
- در حالت عادی ظرفیت شرکت کنندگان در کلاس آنلاین حداکثر 80 نفر میباشد و سالن کنفرانس این ظرفیت را تا 120 نفر پشتیبانی میکند.
- در بعضی مجتمعهای آموزشی سایت مدرسه دخترانه و پسرانه به صورت جداگانه ارائه شده است و برای برگزاری جلسه بین مدرسهای نیاز به فضایی دیگر است.
برای استفاده از این فضا ابتدا لازم است وارد سایت http://conference.darsafzar.ir/b شوید و کاربری مخصوص خود را ایجاد کنید. بهتر است هر مدرسه یک کاربری با نام مدرسه داشته باشد. بدین منظور ابتدا گزینه «sign up» را انتخاب کرده و مشخصات را وارد کنید.
پس از ایجاد حساب کاربری، نام مجتمع را به واحد پشتیبانی اعلام کنید تا دسترسی شما را در حالت فعال قرار دهند. حال میتوانید وارد حسب کاربری خود شوید و لینک ورود به سالن کنفرانس را برای دعوت از مدعوین جلسه کپی کرده در اختیارشان بگذارید.
نکته 1 :
توجه داشته باشید جهت برگزاری جلسه در اتاق کنفرانس باید از چند روز قبل روز و ساعت برگزاری را به واحد پشتیبانی اعلام نمایید تا استفاده از این فضا در آن ساعت برای شما رزرو شود؛ این کار به منظور عدم تداخل در جلسات مدارس مختلف و استفاده بهینه از ظرفیت سرورها انجام میشود.
نکته 2 :
پشتیبان درس افزار نیم ساعت قبل از شروع جلسه، حساب کاربری شما را فعال کرده و پس از اتمام جلسه آنرا غیرفعال خواهد کرد.
نکته 3 :
حداکثر تعداد شرکت کنندگان درجلسات کنفرانس روم 120 نفر میباشد. در صورت برگزاری جلسه با ظرفیت بیشتر از واحد پشتیبانی کمک بگیرید.
نکته 4 :
امکان ضبط جلسات کنفرانس روم فراهم نمیباشد.
ایجاد اتاقهای مختلف در سالن کنفرانس
شما میتوانید به منظور تفکیک کردن لینک جلسات مختلف که به صورت مستمر برگزار میشوند از اتاقهای زیرمجموعه حساب کاربری خود استفاده نموده و تنظیمات هریک را تعیین کنید. برای این منظور درصفحه اصلی (Home room) گزینۀ "create a room" را کلیک کرده و یک اتاق جدید بسازید، به طور مثال میتوانید برای جلسه با اولیاء دبستان و دبیرستان از اتاقهای جداگانه استفاده کنید تا لینک جلسات هم یکی نباشد.

قابل توجه اینکه شما میتوانید از قسمت تنظیمات پروفایل زبان برنامه را به فارسی تغییر دهید. در این حالت تنظیمات اتاق را راحتتر تغییر میدهید. به طور مثال میتوانید تعین کنید که کاربران هنگام ورود به اتاق در حالت بیصدا (با میکروفون خاموش) وارد شوند، و
یا اینکه هر کاربری قبل از ورود به جلسه تایید مدیر را دریافت کند.
