آشنایی با درس افزار ( دبیران)
| سایت: | سامانه مدریت آموزشی درسافزار |
| درس: | آشنایی با درسافزار (دبیران) |
| کتاب: | آشنایی با درس افزار ( دبیران) |
| پرینت گرفته شده توسط: | کاربر مهمان |
| تاریخ: | Tuesday، 3 June 2025، 5:26 AM |
توصیف
به درسافزار خوش آمدید.
در اینجا آموزشهای ابتدایی برای شروع به کار با درسافزار برای شما قرار گرفته است. این آموزشها در ۳ بخش زیر ارائه شده است:
- بخش اول: آشنایی با امکانات مختلف درسافزار
- بخش دوم: آشنایی با امکانات مختلف کلاس آنلاین
- بخش سوم: آشنایی با ابزارهای پر کاربرد
فهرست مطالب
- 1. آشنایی با امکانات مختلف درسافزار
- 1.1. آشنایی کلی با محیط درسافزار
- 1.2. ایجاد تکلیف
- 1.3. ایجاد آزمون
- 1.4. بانک سوال
- 1.5. ایجاد لیست وظایف
- 1.6. به اشتراک گذاری ویدیو در سامانه درسافزار
- 1.7. آشنایی با چگونگی درج پاسخنامه برای آزمون تستی
- 1.8. آشنایی با ساخت و درج مدال
- 1.9. آشنایی با گالری
- 1.10. گزارش گیری از تکمیل فعالیت های درس
- 1.11. مشروط نمودن یک فعالیت به فعالیت دیگر
- 1.12. آشنایی با تقویم
- 1.13. ایجاد انجمن
- 1.14. تصحیح تکالیف
- 1.15. نشان گذاری دروس
- 1.16. آشنایی با ماژول بازخورد
- 1.17. کارنامه
- 1.18. دفتره نمره مقدماتی
- 1.19. دفتر نمره
- 1.20. ویکی
- 2. آشنایی با امکانات مختلف کلاس آنلاین
- 2.1. آشنایی با محیط و امکانات کلاسهای آنلاین درسافزار
- 2.2. ضبط کلاس های آنلاین
- 2.3. روشهای مختلف به اشتراکگذاری ویدیو در کلاسهای آنلاین
- 2.4. تنظیم اندازه صفحه نمایش در کلاس آنلاین
- 2.5. برگزاری نظرسنجی در کلاس آنلاین
- 2.6. حل مشکل صدا و تصویر در کلاس
- 2.7. باز و قفل نمودن امکانات دانش آموزان در کلاس
- 2.8. گروه بندی در کلاس آنلاین
- 3. آشنایی با ابزارهای پر کاربرد
1. آشنایی با امکانات مختلف درسافزار
در این بخش قصد داریم شما را با بخشهای مختلف محیط درسافزار آشنا کنیم. امکانات مهمی که در این سامانه در اختیار شما قرار گرفته است در ویدیوهای مختلف این بخش توضیح داده شده است. با تسلط بر این موارد میتوانید به بهترین و حرفهایترین وجه ممکن با دانشآموزان خود تعامل کنید.
1.1. آشنایی کلی با محیط درسافزار
1.2. ایجاد تکلیف

1.3. ایجاد آزمون

جلوگیری از تقلب در آزمون آنلاین -------> از طریق جلوگیری از کپی/پیست کردن در قسمت پاسخ ها.
نحوه ایجاد:
1-پس از ورود به درس خود و ایجاد یک آزمون آنلاین در تنظیمات آزمون به قسمت محدودیت بیشتر روی تلاش ها میرویم و بخش انیت مرورگر را روی گزینه زیر قرار میدهیم

1.4. بانک سوال
یک آزمون استاندارد، آزمونی است که سؤالهای آن ترکیبی از سؤالات آسان و دشوار، و همچنین ترکیبی از سؤالات طراحان و منابع متفاوت باشد.
دبیران مدارس و آموزشگاههای علمی میتوانند با استفاده از بانک سؤالات، آزمونهای تستی و تشریحی از دروس مختلف بسازند چرا که بانکهای سؤالی که بصورت نرمافزاری درآمدهاند امکان ایجاد، مدیریت، دستهبندی و بهاشتراکگذاری انواع سؤالات را میدهند. بهتر است همهی کسانی که بطور مدام برای دانشآموزان آزمون برگزار و یا طراحی میکنند از دبیران دورههای ابتدایی گرفته تا اساتید دانشگاهها، برای خود آرشیوی از سؤالات که آنها را به مرور و در سالهای متوالی جمعآوری کردهاند، داشته باشند.
نحوه ورود به بانک سؤال
- ابتدا در درس موردنظر، وارد منوی تنظیمات (چرخدنده) شوید و گزینه «بیشتر» را انتخاب نمایید.
- در بخش مدیریت درس، «بانک سؤال» را انتخاب کنید.
آشنایی با بانک سؤال
در بانک سؤال، چهار زبانه سؤالها، دستهها، وارد کردن و صدور قابل مشاهده است که کاربرد هر یک بهاختصار توضیح داده میشود.
سؤالها: در این بخش شما میتوانید سؤالاتی را که قبلا به بانک سؤال اضافه شده را مشاهده نمایید و نام ایجادکننده سؤال و تاریخ ایجاد آنرا ببینید؛ همچنین میتوانید یک سؤال جدید تعریف کنید.
اولین قسمت، انتخاب یک دسته است که میتوان دسته سؤالات مربوط به درس، طبقه، یا سیستم مرکزی را انتخاب کرد.
درصورتیکه در هنگام ایجاد سؤال هریک را برچسبگذاری کرده باشید میتوانید در این قسمت با فیلتر کردن برچسب موردنظر، سؤالات مربوط به موضوع خاصی را فیلتر و جستجو کنید.
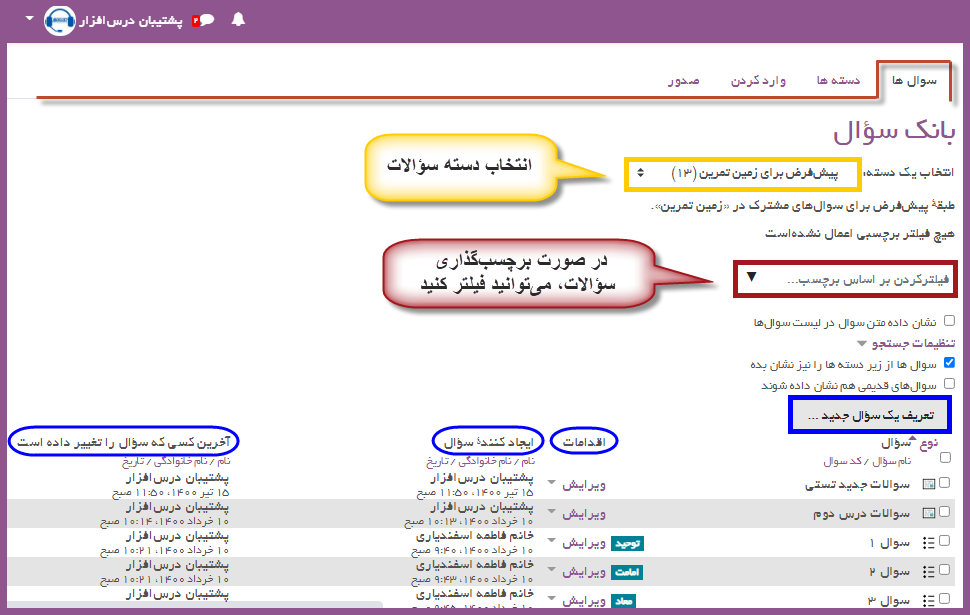
طبقهبندی سؤالات
دستهها: به جای نگهداری همه سؤالها در یک فهرست بزرگ، میتوانید آنها را با قرار دادن در دستهها و زیردستهها مرتب کنید. هر دسته یک محدوده دارد که تعیین میکند که سؤالهای داخل دسته کجا میتواند استفاده شود.
محدوده درس: سؤالها در تمام ماژولهای فعالیت موجود در یک درس در دسترس هستند. در این محدوده، فقط دبیر درس مربوطه قادر به مشاهده سؤالات خواهد بود.
محدوده طبقه درس: سؤالها در تمام ماژولهای فعالیت موجود در طبقه درس در دسترس هستند. دبیران همه دروس این طبقه قادر به مشاهده و استفاده از بانک سؤال هستند.
محدوده سیستم مرکزی: سؤالهایی که در همه درسها و فعالیتهای موجود در طبقات کل سایت در دسترس هستند.
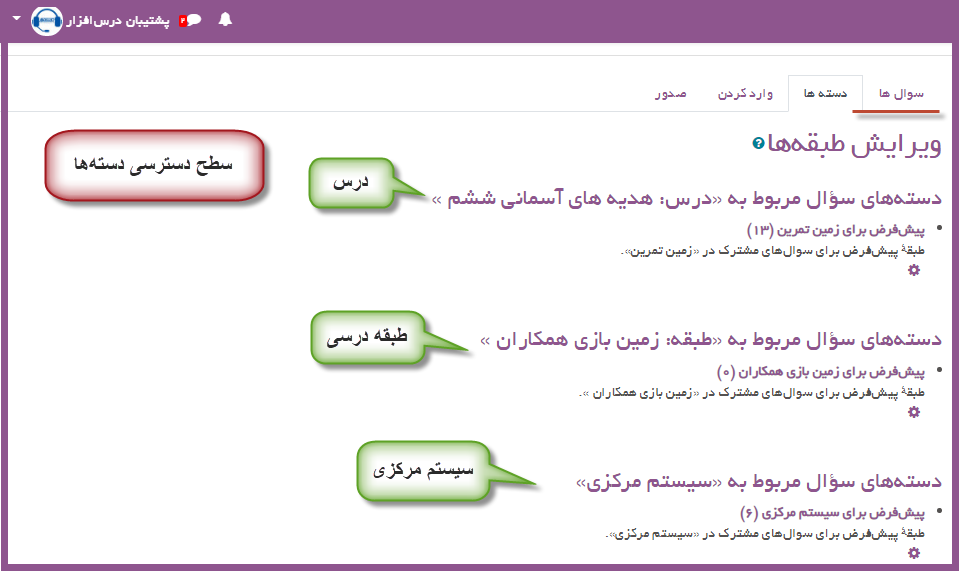
شما میتوانید در این بخش دستههایی را با توجه به طبقه مادر مدنظر خود اضافه نمایید. دسته والد دستهای است که دسته جدید، زیرمجموعه آن قرار خواهد گرفت.
بدین منظور شما میتوانید سؤالات را با توجه به عناوین فصول درس یا نوع سؤال دستهبندی کنید.
(مثلا سؤالات فصل اول، فصل دوم و... یا سؤالات تستی، تشریحی، درست و غلط و...)
پس از ایجاد دستههای مورد نظر، به اضافه کردن سؤال در هر دسته بپردازید.
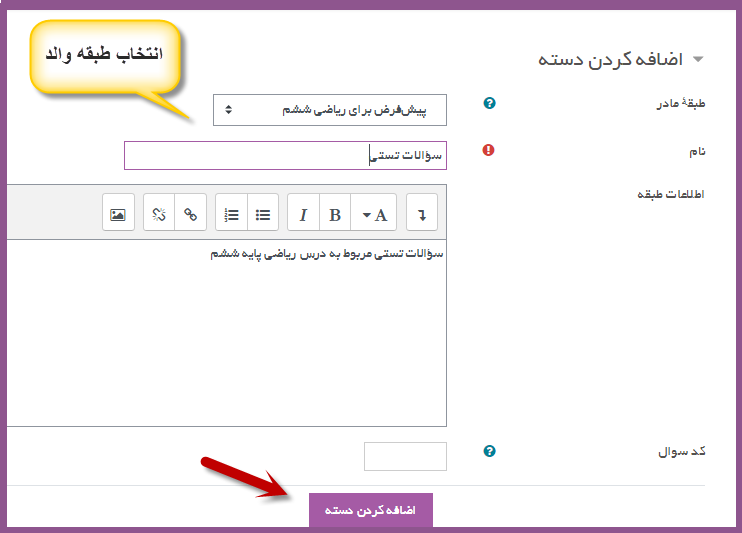
وارد کردن: در این بخش شما قادر خواهید بود سؤالات را در انواع قالبهای مشخص شده بهصورت فایل متنی وارد کنید، توجه داشته باشید که فایل باید از انکدینگ UTF-8 استفاده کرده باشد.
1.5. ایجاد لیست وظایف

1.6. به اشتراک گذاری ویدیو در سامانه درسافزار

1.7. آشنایی با چگونگی درج پاسخنامه برای آزمون تستی

1.8. آشنایی با ساخت و درج مدال

ایجاد رقابت-------> به وسیله اهدای نشان به دانش اموز نمونه در ازای انجام فعالیت یا مجموعه ای از فعالیت ها.
نحوه ایجاد
1-مراجعه به بخش نشان ها از طریق پنل درس افزار و ایجاد نشان جدید

2-بعد از ایجاد نشان میتوانیم معیار ها وفعالیت های دلخواه خودرا که دانش اموز در ازای انجام انها نشان را دریافت میکند مشخص بکنیم.


1.9. آشنایی با گالری

1.10. گزارش گیری از تکمیل فعالیت های درس

1.11. مشروط نمودن یک فعالیت به فعالیت دیگر

1.12. آشنایی با تقویم

همیت داشتن برنامه و تقویم یاداوری کننده جهت جلوگیری از فراموشی کارها به خصوص برای معلمانی که چند درس را در چندین کلاس تدریس میکنند------->فعالیت هایی که در هنگام ایجاد آن تاریخ تنظیم میشود مستقیم درتقویم قابل مشاهده هستند و معلم در صورت نیاز خود میتواند رویدادی در تقویم اضافه کند.
نحوه ایجاد:
1-از طریق پنل سمت راست درس افزار گزینه تقویم را انتخاب میکنیم.

2-سپس در صفحه تقویم میتوانیم فعالیتهای تنظیم شده در هر روز را ببینیم و در صورت نیاز رویداد جدیدی ایجاد کنیم.

1.13. ایجاد انجمن

1.14. تصحیح تکالیف

1.15. نشان گذاری دروس

1.16. آشنایی با ماژول بازخورد

1.17. کارنامه

1.18. دفتره نمره مقدماتی
سامانه درس افزار این امکان را برایتان فراهم کرده تا بتوانید نمرات دانشآموزان در بخشهای مختلف نظیر آزمونها، تکالیف و کارگاه را بهصورت یکجا در دفتر نمره مشاهده کرده و در صورت نیاز نمرات را اصلاح نمایید. همچنین امکانات دیگری به شما میدهد تا به راحتی بتوانید آیتمهای مورد نظر خود را دستهبندی کرده و بدون اینکه خود را درگیر انجام کارهای محاسباتی نمایید، شاهد میزان پیشرفت کاربران از طریق محاسبه جمع نمرات یا گرفتن میانگین باشید.
راهنمای سریع دفتر نمره
این راهنما برای معلمان یا دبیران بدون حق ویرایش که برای دانشآموزان نمره وارد می کنند، طراحی شده است. نمرات را میتوان در چندین مکان در سامانه وارد کرد. این بستگی به انتخاب شما دارد که بهترین مکان برای ورود نمرات کجاست. ورود نمرات از قسمت تکالیف این مزیت را دارد که هنگام ارسال نمره، اعلانی را برای دانشآموز ارسال می کند. وقتی نمره از طریق بخش گزارش کاربر یا بخش نمایش تکی ویرایش شود، این اتفاق نخواهد افتاد. در ادامه به توضیح قسمتهای مختلف دفتر نمره میپردازیم.
هر دوره در مودل یک دفتر نمره دارد که از طریق لینک نمرهها در پنجرۀ سمت راست قابل دسترسی است. به صورت پیشفرض دانشآموزان این لینک را میبینند و اینجا جایی ست که نمرههای خودشان را پیدا میکنند. با توجه به تنظیمات مدیریتی سایت شما، گزینههایی که می بینید متفاوت هستند. در اولین صفحه (مشاهده) نمرهها نشان داده میشود و نمرۀ دانشآموزانی که فعالیتهای آنان تصحیح شده است را میبینید

گزارش نمرات برای معلم: جایی که همه نمرات دوره جمع میشود. این آیتمهای نمره شامل فعالیتهایی است که در درس خود تعریف کردهاید و قابلیت نمرهدهی دارند، مانند آزمون، تکلیف و کارگاه
همچنین میتوانید آیتمهایی را در این قسمت اضافه کرده و نمره بدهید که روش انجامکار در ادامه «قسمت دسته ها و آیتمها» توضیح داده خواهد شد.
تاریخچه نمره: به معلمان اجازه میدهد تا برای یک یا چند دانشآموز ، آیتم نمره و فرد نمرهدهنده را انتخاب کنند و نمرهگذاری را برای تاریخهای خاص مشاهده کنند. مشاهده نمرات اصلاح شده و تاریخ اصلاح آنها و بارگیری دادهها در قالبهای مختلف مانند اکسل یا صفحه گسترده ، امکانپذیر است.
گزارش اجمالی: انتخاب یک دانشآموز و مشاهده گزارش اجمالی نمرات او در سایر دروس
نمایش تکی: امکان انتخاب یکی از آیتمهای درس جهت نمرهدهی به دانشآموزان و یا امکان انتخاب یک دانشآموز جهت نمرهدهی تمام آیتمهای درس
گزارش کاربر: امکان مشاهده کلیه نمرات یک دانشآموز در این درس را فراهم میکند. در واقع این صفحهای است که دانشآموز با ورود به بخش نمرهها آن را میبیند.
دستهها و آیتمها
جهت سهولت مشاهده نمرات دانشآموزان، دفتر نمره را میتوان دستهبندی کرد و برای استفادۀ تودرتوی دستهها محدودیتی وجود ندارد، بهگونهای که دستهای ممکن است به دستهی دیگر تعلق داشته باشد.
آیتم نمره: بخشی از دفتر نمره میباشد که قابلیت نمرهدهی دارد. هنگامیکه یک فعالیت قابل نمرهدهی در درس تعریف میکنید آن فعالیت بهصورت خودکار تحت عنوان آیتم نمره در دفتر نمره قرار داده شده و قابل مشاهده و ویرایش میباشد، همچنین آیتمها را میتوان تحت دسته مورد نظر انتقال داد.
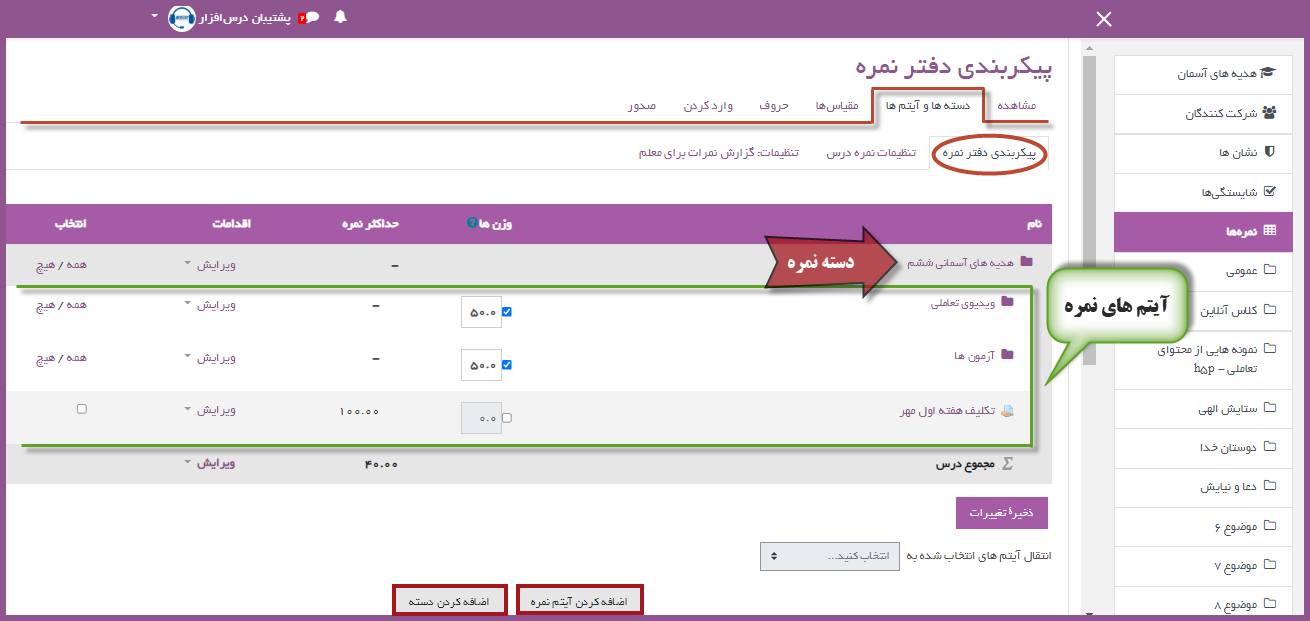
پیکر بندی دفتر نمره
اضافه کردن دسته نمره: ابتدا در این قسمت نامی را برای دستۀ نمره تعیین میکنیم که بیانگر آیتمهای دربرگیرندۀ آن باشد؛ مانند: آزمونها، تکالیف و سایر فعالیتهای مدنظر
مجموع کلی نمرات تعیین میکند چگونه نمرات در یک دسته ترکیب میشوند، به طور مثال با انتخاب میانگین نمرهها، جمع تمام نمرهها به مجموع تعداد نمرهها تقسیم میشود؛ جمع نمرهها جمع تمامی مقادیر نمره است. انواع روشهای تجمیع در بخش دفتر نمره پیشرفته توضیح داده خواهد شد.
در قسمت مجموع دسته، نوع نمرۀ مجموع آیتمهای دسته و حداقل یا حداکثر مجموع نمرات را مشخص کنید. (جهت راهنمایی بیشتر در هر قسمت روی علامت سوال «؟» کلیک کنید).
انتخاب دستۀ والد «دستهی جدید زیرمجموعۀ آن قرار میگیرد» اهمیت دارد. در نهایت دکمۀ ذخیره تغییرات را کلیک کنید.
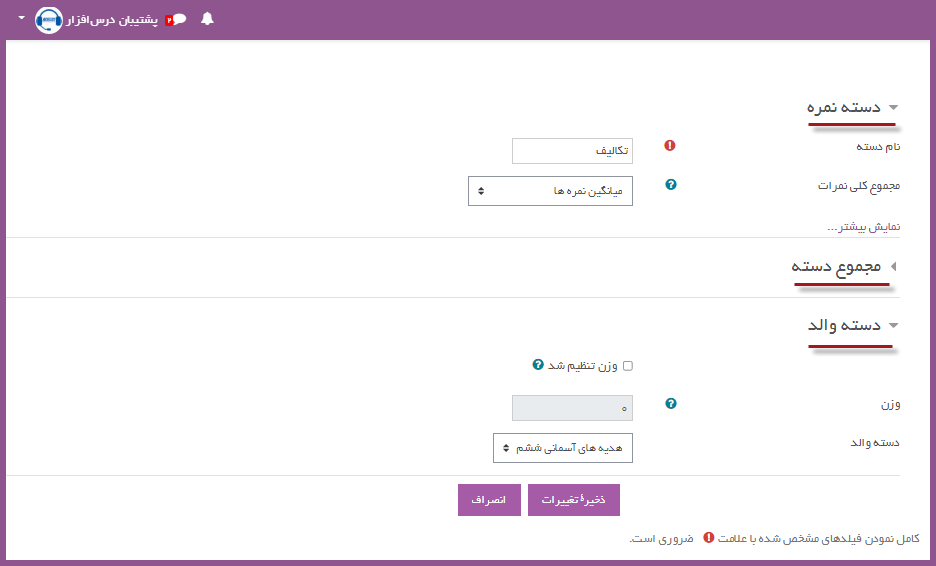
اضافه کردن آیتم نمره: ابتدا یک نام برای آیتم نمره انتخاب کرده و نوع آن را مشخص میکنیم که مقدار باشد یا مقیاس یا متن؛ برای ایجاد دفترنمرۀ توصیفی از متن استفاده میکنیم و در صورت انتخاب مقدار، بهتر است حداقل و حداکثر نمره مدنظر خود را برای این آیتم تعیین کنید. همچنین میتوانید با تیک زدن عبارت «مخفی شده» نمرات را تا تاریخی که مشخص خواهید کرد از دید دانشآموزان مخفی نگه دارید؛ و با تیک زدن عبارت «قفل شده» نمرات بعد از تاریخی که مشخص میکنید قابل تغییر از طریق انجام فعالیت به صورت خودکار نمیباشد.
انتخاب دستۀ والد «این آیتم زیرمجموعۀ آن قرار میگیرد» اهمیت دارد. در نهایت دکمۀ ذخیره تغییرات را کلیک کنید.

نحوهی ورود نمرات برای هر آیتم
_ ورود نمرات از فعالیتهایی که قابلیت نمرهدهی دارند (مانند تکلیف-آزمون-کارگاه و..) به صورت اتوماتیک
_ ورود نمرات به صورت دستی در دفتر نمره از طریق نمایش تکی
_ میتوان از طریق گزینه "وارد کردن" نمرات را از طریق بارگذاری فایل در دفتر نمره ثبت کرد. انواع فایلهای مورد پذیرش در این گزینه مشخص شده است.
_ همچنین میتوان از طریق گزینه "صدور" از نمرات هر آیتم خروجی گرفت.
1.19. دفتر نمره
بهعنوان دبیر حتما این سؤال برایتان پیش آمده که شاگردان در کدام قسمت درس ضعف دارند و کدام بخشها را خوب آموختهاند. در این بخش خواهید آموخت که چگونه به این مهم دست یابید. البته این امر مستلزم برچسبگذاری سؤالات آزمونهای شماست، با مراجعه به صفحه برچسب (tag) اطلاعات خود را در این زمینه کامل کنید.
در ابتدا لازم است هنگام طراحی سؤالات آزمون، در قسمت ویرایش هر سؤال، آن را برچسب بزنید. میتوانید برچسبها را بر اساس فصول و بخشهای درس یا موضوعات مرتبط مدنظر خود انتخاب نماید. در مثال زیر معلم درس هدیههای آسمانی، سؤالات آزمون را براساس اصول دین (توحید، نبوت،...) انتخاب کرده تا درنهایت پس از انجام آزمون بتواند از طریق گزارش تگ محور به نقاط ضعف هر دانشآموز در هر بخش پی ببرد.

پس از آزمون در قسمت تنظیمات درس (چرخدنده) گزینه «بیشتر» را کلیک کرده و از بخش گزارشها، گزارش تگ محور را انتخاب کنید.

بخشهای مختلف این قسمت را تکمیل کنید. در قسمت «نوع گزارش» میتوانید انتخاب کنید که گزارش شما به صورت جدول باشد یا نمودار. در قسمت بعدی نام دانشآموز را وارد کنید؛ در صورتیکه هیچ نامی را انتخاب نکنید نمودار وضعیت همه دانشآموزان را خواهید دید. در قسمت بعد میتوانید آزمون خاصی را انتخاب کنید، درغیر اینصورت نمودار وضعیت تمام آزمونها نمایش داده میشود.
در بخش دیگر میتوانید «ملاک احتساب نمره»را انتخاب کنید که نمره اولین/ آخرین تلاش منظور گردد یا نمره میانگین تلاشها.
«نحوه نمایش نمره» را هم میتوانید به صورت درصد یا نمره کل انتخاب کنید و در نهایت دکمۀ «جستجو» را کلیک کنید تا نمودار را مشاهده نمایید.
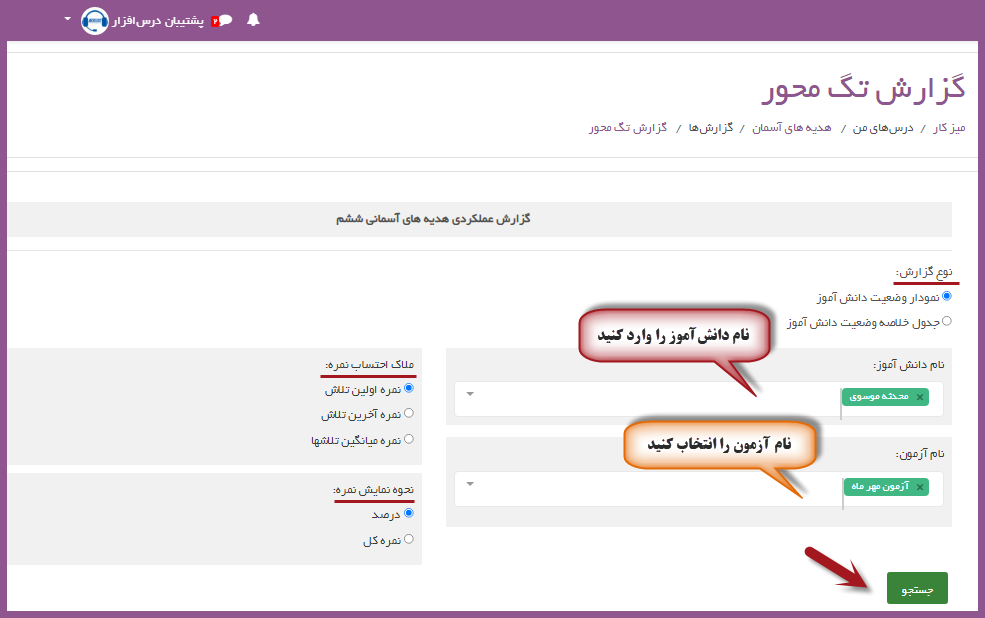
در تصویر زیر نمودار وضعیت یک دانشآموز در درس هدیههای آسمانی با برچسبهایی که در پایین صفحه مشخص شده، بر اساس نمره کل نمایش داده شده؛ همانطور که روی نمودار مشخص شده این کاربر در موضوع «نبوت» از مجموع 4 نمره، 2 نمره کسب کرده است ولی در موضوع «معاد» به تمام سوالات پاسخ درست داده است. شما میتوانید با کلیک کردن روی هر یک از موضاعات درسی که بهصورت برچسب در پایین صفحه قابل مشاهده است، سوالات مربوط به آن موضوع و پاسخ دانشآموز به هر کدام را مشاهده نمایید.

درصورتیکه بخش مربوط به نام آزمون و نام دانشآموز را خالی بگذارید و نحوه نمایش نمره را «درصد» انتخاب کنید، برآوردی از درصد یادگیری دانشآموزان در همه آزمونها روی نمودار نمایش داده میشود. به طور مثال در تصویر زیر نمرات دانشآموزان در موضوعات توحید و نبوت زیر 50 درصد و در موضوعات عدل و معاد بالای 70درصد و در موضوع امامت 56 درصد میباشد.

1.20. ویکی
ویکی چیست؟
استفاده از ویکی میتواند برای دانشآموزان بسیار جذاب باشد و مشارکت آنها را در فعالیتهای کلاسی بالا ببرد، حال ببینیم ویکی چیست و چه کاربردهایی دارد.
ویکی مجموعهای از صفحات وب است که به طور مشترک تألیف شده است. اساساً، یک صفحه ویکی یک صفحه وب است که همه در کلاس شما میتوانند بدون نیاز به دانستن HTML، در مرورگر ایجاد کنند. یک ویکی با یک صفحه اول شروع میشود. هر نویسنده میتواند با ایجاد پیوندی به صفحهای که هنوز وجود ندارد، صفحات دیگر را به ویکی اضافه کند. ویکیها نام خود را از اصطلاح هاوایی "wiki wiki" گرفتهاند که به معنی "بسیار سریع" است. یک ویکی در واقع یک روش سریع برای ایجاد محتوا به صورت گروهی است. معمولاً هیچ ویرایشگر مرکزی ویکی وجود ندارد، هیچ شخصی بهتنهایی دارای ویرایش نهایی نیست. همۀ افراد مجموعه محتوای خود را ویرایش و توسعه می دهند. در مودل، ویکی میتواند ابزاری قدرتمند برای کار مشترک باشد. کل کلاس میتواند یک سند را با هم ویرایش کند، یک محصول برای کلاس ایجاد کند، یا هر دانشآموز میتواند ویکی مخصوص به خود را داشته باشد که فقط برای او و معلّمش قابل مشاهده است.
نحوه اضافه کردن ویکی
در منوی تنظیمات درس خود، شروع ویرایش را انتخاب کرده و در بخشی که میخواهید ویکی خود را اضافه کنید، روی پیوند «افزودن فعالیت یا منبع» کلیک کرده و «ویکی» را انتخاب کنید. با این کار به صفحه تنظیمات ویکی با عنوان «افزودن ویکی جدید» میروید. همه تنظیمات ممکن است با کلیک کردن روی پیوند «بزرگ کردن همه» در بالا سمت راست گسترش یابد. در یک ویکی موجود ، تنظیمات ویکی را میتوان با کلیک کردن بر روی گزینه کشویی ویرایش پیدا کرد.
به ویکی خود یک نام اختصاص داده و به دلخواه میتوانید در بخش توصیف، متن یا تصویری مرتبط با ویکی خود قرار دهید. اگر میخواهید توضیحات در صفحه دوره ظاهر شود، کادر مربوطه را علامت بزنید.
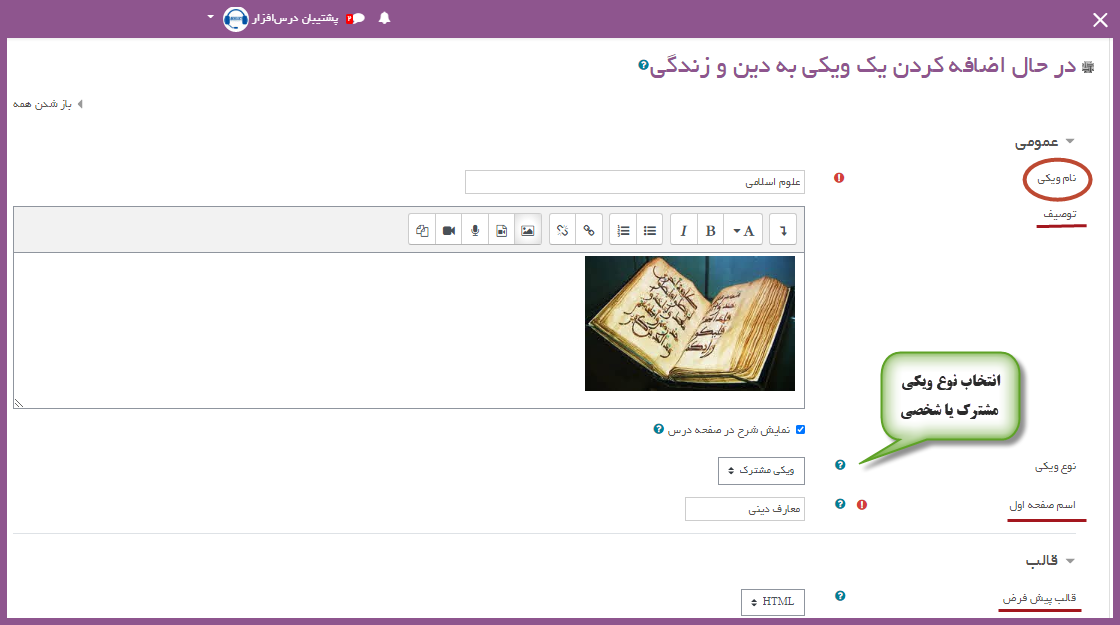
در بخش «نوع ویکی» انتخاب بین دو گزینه میباشد؛ درصورتیکه بخواهید دانشآموزان به صورت اشتراکی روی ویکی کار کنند «ویکی مشترک» را انتخاب کنید و درصورتیکه میخواهید ویکی مختص خود را داشته باشید «ویکی شخصی» را انتخاب کنید.
نام صفحه اول: نامی که در اینجا اضافه میکنید صفحه اول ویکی جدید شما را تشکیل میدهد. این یک قسمت الزامی است؛ توجه داشته باشید که نام صفحه اول را، نمیتوان تغییر داد.
قالب: نوع پیش فرض ویرایش ویکی خود را تنظیم کنید. اگر کلاً مطمئن نیستید، قالب پیش فرض html را انتخاب کنید. creole یک زبان نشانهگذاری مرسوم برای ویکی است که نوار ابزار ویرایش کوچکی را در اختیار میگذارد.
سایر تنظیمات ویکی (تنظیمات مشترک ماژول، دسترسی محدود و....) مانند تنظیمات دیگر فعالیتها در درس میباشد. با کلیک کردن روی ذخیره، ویکی شما ساخته شده و با ایجاد صفحه جدید میتوانید ویرایش این صفحه را آغاز کنید.
در ویرایش هر صفحه میتوانید از متن، عکس، ضبط صدا و بارگذاری فیلم استفاده نمایید. جهت آموزش بهتر این فعالیت دیدن این فیلم توصیه میشود.
چرا از ویکی استفاده کنیم؟
ویکی یک ابزار ساده و انعطافپذیر برای همکاری است. از آن میتوان برای همه چیز استفاده کرد، از لیستهای ساده پیوندهای وب گرفته تا ایجاد دائرةlلمعارفها. به عنوان نمونه، ویکی پدیا بزرگترین ویکی در جهان است. در کلاس شما مهم است که برای ویکی خود برنامهریزی کنید تا دانش آموزان بدانند که این ابزار چگونه با یادگیری آنها متناسب است. اگر ویکی شخصی باشد، آیا نمرهدهی میشوند؟ آیا ویکی، یک منطقه صحنهسازی برای کارهای گروهی است که بعداً به عنوان تکالیف ارسال می شود؟ آیا به دانشآموزان اجازه می دهید مسئولیت کامل کار را داشته باشند؟ چگونه با محتوای توهینآمیز برخورد خواهید کرد؟ مزیت بزرگ ویکی این است که همه ویرایشها به وضوح قابل مشاهده و برگشت هستند.
ایدههایی برای استفاده از ویکیها
1- یادداشتهای سخنرانی گروهی
ایجاد ویکی برای یادداشتهای سخنرانی گروهی، پس از سخنرانی به دانشآموزان این فرصت را میدهد تا تمام یادداشتهای خود را ترکیب کنند. کسانی که اطلاعات را از دست دادهاند میتوانند آن را از همدورهای خود دریافت کنند. این گروه همچنین میتواند تصمیم بگیرد که چه اطلاعاتی حیاتی است و بر آنها تأکید مناسب داشته باشد. یادداشتهای سخنرانی گروهی را میتوان با کل کلاس انجام داد، اگر به اندازه کافی کوچک باشد یا با گروههای کاری کوچک. گروهها همچنین میتوانند یادداشتها را برای بحث و اصلاح بیشتر مقایسه کنند.
2- مدیریت پروژه گروهی
معلمی که یک پروژه گروهی را تعیین میکند میتواند با ایجاد ویکی و فعال بودن حالت گروه، مکانی را برای دانشآموزان فراهم کند. این به هر گروه فضای خاص خود را میدهد تا تحقیقات را ثبت کرده ، رئوس مطالب و محصولات نهایی را ایجاد کند.
3- طوفان فکری
طوفان فکری یک فرآیند خلاقانه گروهی غیرقضاوتی است که در آن اعضای گروه تشویق میشوند تا هر ایدهای را که شخصاً مربوط به تمرین گروه میدانند ابراز کنند. در یک جلسه حضوری، یک مجری طوفان فکری معمولاً در مقابل یک کاغذ بزرگ قرار میگیرد و ایدههای شرکتکنندگان در اتاق را یادداشت میکند. یک معلم میتواند با راهاندازی ویکی برای کل کلاس یا گروههای کوچکتر و درخواست از افراد برای ارائه ایدههایی پیرامون یک موضوع طوفان فکری ، یک نسخه آنلاین از این روند ایجاد کند. افراد میتوانند ایدهها را به صفحهای اضافه كنند و برای توضیح بیشتر به صفحات دیگر پیوند دهند.
4- داستان نویسی مشترک
دانشآموزان میتوانند تشویق شوند که برای ساختن داستانی با هر یک از جملههای اضافه شده در بخش قبلی، روی یک ویکی کار کنند.
2. آشنایی با امکانات مختلف کلاس آنلاین
در این بخش شما با امکانات کلاسهای آنلاین بیشتر آشنا خواهید شد. در ابتدا محیط اصلی این کلاس توضیح داده شده و در ادامه امکانات مختلف و ویژه آن معرفی میشوند. با شناسایی این امکانات و استفاده از ذوق معلمی خود قطعا خواهید توانست کلاسهای پویای مفیدی برای
دانشآموزان خود تشکیل دهید.
2.1. آشنایی با محیط و امکانات کلاسهای آنلاین درسافزار

2.2. ضبط کلاس های آنلاین
تفهیم بیشتر دانش آموز به وسیله تکرار درس
تفهیم بیشتردانش اموز به وسیله تماشای دوباره کلاس برگزار شده.-------> به وسیله قابلیت ضبط کلاس های آنلاین و قرارگیری آن در پنل دانش آموز
نحوه ایجاد:
1-پس از مراجعه به درس خود در سایت درس افزار و ایجاد کلاس آنلاین از قسمت تنظیمات کلاس آنلاین بخش ضبط کلاس را فعال میکنیم.

2.3. روشهای مختلف به اشتراکگذاری ویدیو در کلاسهای آنلاین

2.4. تنظیم اندازه صفحه نمایش در کلاس آنلاین

2.5. برگزاری نظرسنجی در کلاس آنلاین

ارزیابی تدریس و نحوه عملکرد خود به وسیله برگزاری نظرسنجی برای دانش آموزان یا والدین آنها------->از طریق برگزار کردن نظرسنجی در حین برگزاری کلاس آنلاین یا در تایم خارج از کلاس
نحوه ایجاد:
در حین کلاس آنلاین:
1-پس از برگزاری کلاس آنلاین و وارد شدن به آن از طریق گزینه زیر یک نظر سنجی ایجاد میکنیم.

خارج از تایم کلاس: 1-به درس خود در سایت درس افزار وارد شده و از طرسق ایجاد یک فعالیت جدید، یک نظرسنجی با محور مورد نظر خود ایجاد کنید.
2.6. حل مشکل صدا و تصویر در کلاس

2.7. باز و قفل نمودن امکانات دانش آموزان در کلاس

2.8. گروه بندی در کلاس آنلاین
ایجاد اتاقهای زیرمجموعه جلسه اصلی، یک قابلیت منحصربهفرد نرم افزار بیگبلوباتن میباشد. (breakout rooms)

کاربرد اتاقهای اختصاصی
مباحثه و فعالیتهای گروهی
در برخی از کلاسها لازم است دانشآموزان را گروهبندی کرده و فعالیتهایی را به هر گروه اختصاص دهید.
در چنین مواقعی معلم میتواند دانشآموزان را مطابق صلاحدید خود یا طبق برنامهریزی قبلی و مشورت با خود دانشآموزان در این اتاقها دستهبندی کند، تا در زمان تعیین شده توسط او در این اتاقها حاضر شوند.
معلم میتواند برای هر گروه حاضر در اتاق موضوعی مطرح کند و زمانی به آنها اختصاص دهد تا دانشآموزان در زمان تعیین شده راجع به موضوع در اتاق مباحثه کنند و راهحلی برای آن پیدا کنند.
همچنین معلم میتواند هر زمان که خواست به صورت تنها شنونده یا با میکروفون در این اتاقها حضور یابد و در مورد موضوع هر گروه به آنها مشورت داده و با آنان تعامل کند. پس از طی زمان تعیین شده یا در هر زمان که معلم لازم بداند، میتواند اتاقها را بسته و دانشآموزان را از آنها خارج کند.
به طور مثال در کلاس زبان انگلیسی لازم است دانشآموزان به گروههای دو یا چند نفره تقسیم شده و با یکدیگر مکالمه کنند یا تمرینات را با هم انجام دهند.
زنگ تفریح در اتاقهای استراحت مجازی
زنگ تفریح و ساعات استراحت، یکی از محبوبترین لحظات دوران دانشآموزی و دانشجویی است پس خوب است این لحظات شیرین را در فضای مجازی نیز برای دانشآموزان خود در نظر بگیریم. معلم میتواند اتاقهای زیرمجموعه کلاس را برای استفاده دانشآموزان در زمان استراحت نیز ایجاد کند تا تعامل دانشآموزان با یکدیگر فارغ از مباحث درسی نیز فراموش نشود. این اتاقهای استراحت، دوستیهای افراد را پایدار کرده و مانع از ایجاد مشکلات ارتباطی و اجتماعی به خصوص در کودکان میگردد. ضمن اینکه شما میتوانید به این اتاقها نظارت داشته باشید و هر زمان صلاح میدانید دانشآموزان را به اتاق اصلی کلاس هدایت کنید.
چگونگی ایجاد اتاق زیرمجموعه
- بر روی علامت چرخدنده منوی کاربران کلیک کنید.
- گزینه «ایجاد اتاق زیرمجموعه اتاق اصلی» را انتخاب کنید.
- تعداد اتاقها (گروهها) را مشخص کنید و زمان لازم برای انجام فعالیت را تخصیص دهید.
- با کشیدن نام دانشآموزان از لیست "واگذار نشده" و رها کردن در اتاق دلخواه، آنها را تقسیم کنید. (دقت کنید که نام خود را در هیچ گروهی قرار ندهید تا بتوانید به گروههای مختلف سرکشی کنید)
- دکمۀ «ایجاد کردن» را کلیک کنید.
- پس از لحظاتی، عنوان "اتاقهای زیرمجموعه" به منوی شما اضافه میشود؛ با کلیک کردن روی آن لیست اتاقها قابل مشاهده خواهد بود.
- برای هر دانشآموز پیام تاییدی جهت ملحق شدن به اتاق نمایش داده میشود که باید «پیوستن به اتاق» را کلیک کنند.
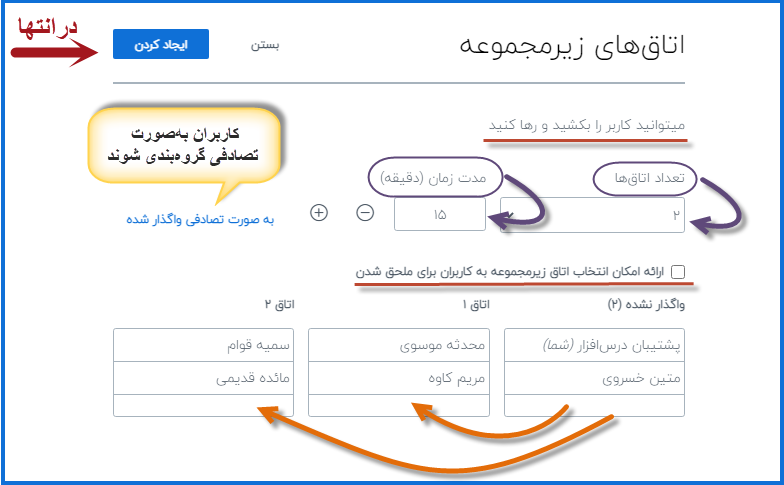

شما میتوانید با انتخاب عبارت «به صورت تصادفی واگذار شده» گروهبندی را بهصورت تصادفی به سامانه واگذار کنید.
نکته 2:
با تیک زدن گزینۀ زیر میتوانید انتخاب همگروهی را به دانشآموزان واگذار کنید.
ارائه امکان انتخاب اتاق زیرمجموعه به کاربران برای ملحق شدن
در این حالت هر یک از دانشآموزان که زودتر وارد یک اتاق شود نقش ارائهدهنده را خواهد داشت و البته میتواند این نقش را به دیگری واگذار کند. شما بهعنوان معلم میتوانید پس از ورود به هر اتاق (با کلیک روی علامت بهعلاوه "+") نقش ارائهدهنده را در اختیار خود گرفته یا به دیگر شاگردان واگذار کند.
نکته 3:
در صورت نیاز به اتمام جلسات گروهی پیش از موعد تعیین شده میتوانید دکمۀ پایین منوی اتاقهای زیرمجموعه «پایان تمام اتاقهای زیرمجموعه» را کلیک کرده به فعالیتهای گروهی خاتمه دهید.

3. آشنایی با ابزارهای پر کاربرد
با آگاهی از کاربرد و نحوه استفاده برخی نرمافزارها شما میتوانید مثل یک شخص حرفهای محتوا ایجاد کنید و در اختیار دانشآموزان خود قرار دهید. در این بخش سعی داریم پرکاربردترین نرمافزارها جهت استفاده معرفی شوند.
3.1. گام اول -آموزش کم کردن حجم فیلم با نرمافزار HandBrake

در این قسمت نرم افزار HandBrake معرفی شده است. کم کردن حجم نوعی فشرده سازی هست که به ازای از دست دادن برخی جزئیات در فیلم، حجم آن کاهش مییابد. همین جزئیات ملاک کیفیت هستند. یعنی فیلمی که حجمش دستکاری نشده، در بالاترین کیفیت خود قرار دارد.
زمانی که می خواهیم فیلمی را فشرده کنیم یا اصطلاحا حجم آن را کم کنیم، همواره باید توازن 2 پارامتر کیفیت و حجم را در نظر داشته باشیم. یعنی فیلم را به قدری فشرده کنیم که کیفیت آن در حد قابل قبولی باقی بماند. برای این منظور تنظیمات از پیش تعریف شده ای در ابزارهای فشرده سازی وجود دارد که ما نیز قصد داریم بدون هیچگونه دردسر و داشتن علم آن، این کار را انجام دهیم.
یک نکته دیگر هم این است که ما اینجا فشرده سازی برای درس افزار را خواهیم دید، اما شما می توانید با سایر تنظیمات، فشرده سازی را برای نیازهای مختلف دیگرتان نیز انجام دهید. مثلا فیلمی دارید که حجم زیادی از فضای ذخیره سازی رایانه تان را گرفته و شما قادر خواهید بود تا با انتخاب تنظیمات مناسب، از حجم آن ها کم کنید. فقط یادتان باشد تا از کیفیت تبدیل خودتان مطمئن نشدید فایل اصلی را پاک نکنید.
در ادامه با نرم افزار HandBrake که یکی از ده ها ابزار موجود فشرده سازی فیلم است (اما یکی از بهترین ها) آشنا خواهیم شد:
3.2. آموزش تبدیل تصاویر به فایل PDF

3.3. ذخیره همیشگی کلاس های آنلاین

3.4. آشنایی با نحوه ارتباط با پشتیبانی درسافزار


