آشنایی با امکانات مختلف درس افزار( فیلم)
در این بخش قصد داریم شما را با بخشهای مختلف محیط درسافزار آشنا کنیم. امکانات مهمی که در این سامانه در اختیار شما قرار گرفته است در ویدیوهای مختلف این بخش توضیح داده شده است. با تسلط بر این موارد میتوانید به بهترین و حرفهایترین وجه ممکن با کاربران تعامل کنید.

بسیاری از آموزشگاهها و مدارس، جهت برگزاری کلاس آنلاین به سراغ BigBlueButton آمدهاند. سامانه درس افزار علاوهبر استفاده از امکانات مناسب این پلتفرم با وصل کردن آن به Lms از یک سیستم مدیریت آموزش بهرهمند میشود.
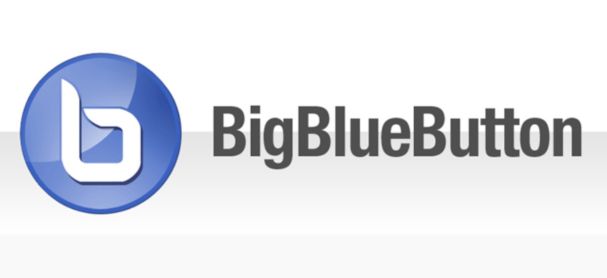
در بیگ بلو باتن شما ابزارهای بسیار مناسبی برای مدیریت کلاس خود دارد.
- تخته وایت برد
- نظر سنجی
- اتاقهای زیرمجموعه
- ابزار ترسیم
- اشتراک صفحه نمایش
- پخش ویدئو
اضافه کردن فعالیت «کلاس آنلاین» در سامانه درس افزار
جهت برگزاری کلاس زنده در سامانه درس افزار لازم است استاد از قسمت « اضافه کردن یک فعالیت یا منبع »، کلاس آنلاین را انتخاب کند.وارد صفحه تنظیمات کلاس آنلاین میشوید.
- نوع کلاس را از بین گزینهها انتخاب کنید. در صورت نیاز به رکورد کردن کلاس گزینه «کلاس آنلاین با قابلیت ضبط» را انتخاب کنید. (توجه داشته باشید که رکورد کلاسها به مدت یک ماه قابلیت نمایش دارند و برای نگهداری طولانیتر باید از روشهای دیگر برای ذخیره فیلمها استفاده کنید.)
- در بخش "تنظمات عمومی" عنوان کلاس آنلاین را وارد نمایید، این عنوان میتواند شامل نام درس و پایه تحصیلی باشد. (به طور مثال: ریاضیات گسسته پایه دهم). در بخش "توصیف" میتوانید توضیحاتی پیرامون درس برای دانشآموزان بنویسید، بدیهی است اگر «نمایش شرح در صفحه درس» را تیک نزنید توضیحات شما نمایش داده نمیشود. اگر تیک گزینه ” ارسال پیام آگاهسازی” را بزنید به دانشآموزان ایمیل ارسال خواهد شد. البته ضرورت ندارد! زیرا در بلوک رویدادهای پیشرو در صفحه ابتدایی سامانه برای آنها نمایش داده میشود.
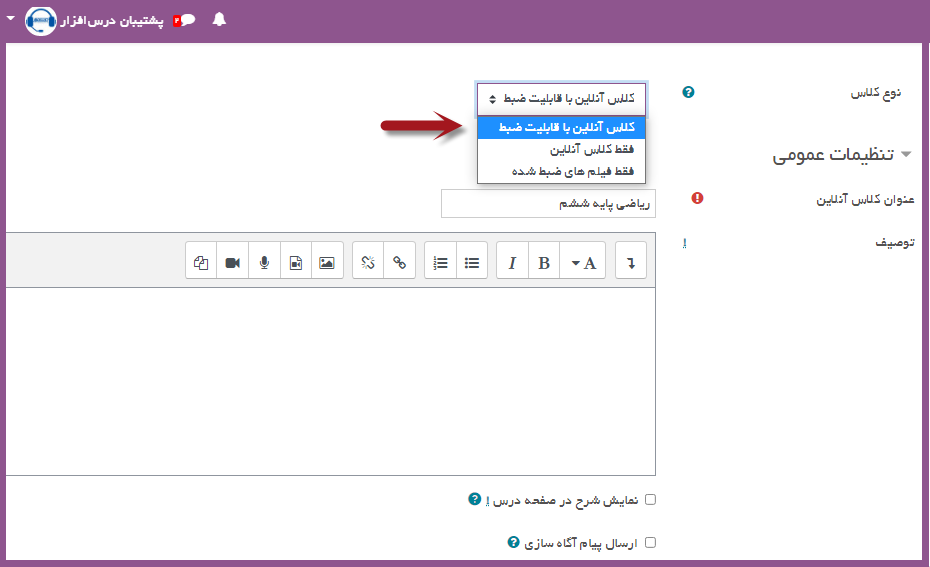
3. در بخش "تنظیمات کلاس آنلاین" یک پیام خوشآمدگویی تنظیم کنید؛ در این قسمت میتوانید سر فصل نکات بیان شده در این جلسه را برای مخاطبتان بنویسید. این پیام داخل کادری در منوی سمت راست کلاس آنلاین نمایش داده میشود.
به این نکته توجه داشته باشید که مقابل عبارت «انتظار برای استاد» حتما تیک بزنید در غیر اینصورت دانشآموزان قبل از ورود استاد میتوانند وارد کلاس شده و با هم گفتگو کنند!
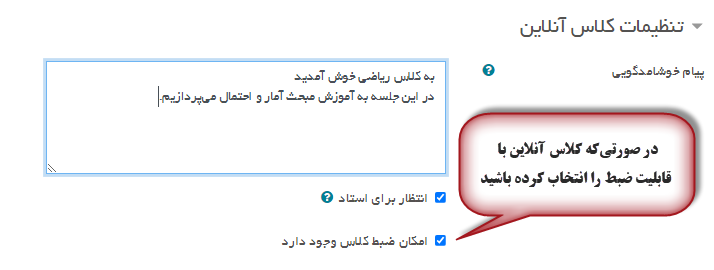
4. در بخش "شرکتکنندگان" نقش (استاد یا شاگرد) مخاطبتان در زمان کلاس زنده را میتوانید تعیین کنید.
اگر استاد بخواهد میتواند با انتخاب «کاربر» یا «نقش» به فرد یا افرادی نقش استاد بدهد. این نقش باعث میشود دسترسیهای آنها همانند خود استاد در کلاس زنده شود؛ یعنی قابلیت اشتراکگذاری صفحه، آپلود فایل و… را دارند.
ایجاد کننده کلاس بهصورت پیشفرض نقش استاد درس را دارد و سایر ثبتنام شدگان بهعنوان شاگرد شناخته میشوند.
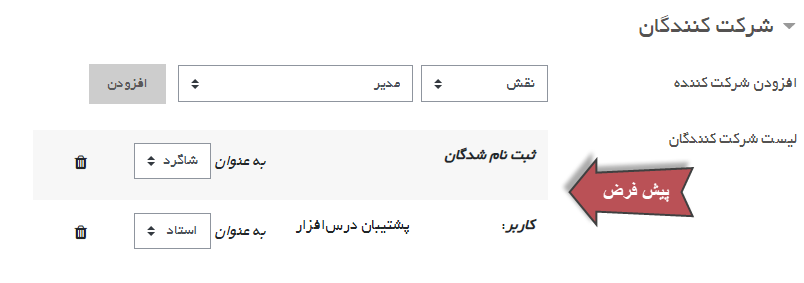
5. در بخش "زمانبندی کلاس" میتوانید برای زمان شروع و پایان پیوستن به کلاس را در بازۀ مورد نظر خود تنظیم کنید.
ولی اگر برای درس خود یک کلاس آنلاین همیشگی نیاز دارید این قسمت را فعال نکنید تا محدود به تاریخ یا زمان خاصی نباشد. (اگر در قسمت تنظیمات کلاس «انتظار برای استاد» را تیک زده باشید شاگردان نمیتوانند پیش از ورود شما وارد کلاس شوند).
6. در بخش "تنظیمات مشترک ماجول" میتوانید انتخاب کنید که این فعالیت در صفحه درس نمایش داده شود و یا از دید شاگردان پنهان باشد. همچنین اگر افراد کلاس خود را گروهبندی کردهاید و قصد دارید برای گروه خاصی کلاس برگزار کنید میتوانید گزینه «گروههای جداگانه» را انتخاب کنید درغیر اینصورت آنرا در حالت «بدون گروهبندی» قرار دهید.
در مورد سایر بخشها در بخشهای جداگانه توضیحات لازم داده شده است. با مراجعه به صفحات محدودیت دسترسی ، برچسب (tag) و شایستگی میتوانید اطلاعات لازم را بهدست آوردید.
نکته 1:
وقتی یک فعالیت ایجاد میکنید مانند بیگبلوباتن و یا هر مورد دیگری، اگر از آن فعالیت چندین بار با تنظیمات مختلف نیاز دارید، میتوانید برای سهولت در کارتان از قسمت ویرایش آن فعالیت به هر تعدادی خواستید تکثیر (کپی) کرده و پیکربندی آن را تغییر دهید.
نکته 2:
در صورتیکه در بخش "تنظیمات مشترک ماجول" گزینه «گروههای جداگانه» را انتخاب کرده باشید، برای ورود به محیط کلاس از قسمت گروههای جداگانه گروه مورد نظر را تعیین کرده، سپس روی پیوستن به جلسه کلیک کنید.
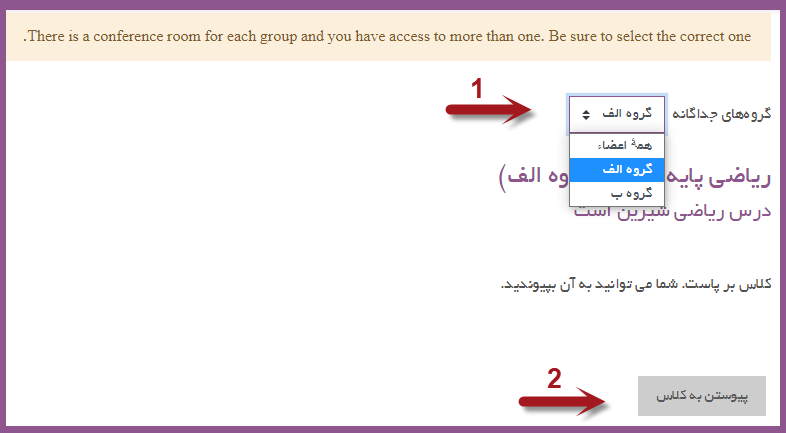
نکته 3:
شما میتوانید دانشآموزان حاضر در کلاس را برای انجام فعالیتهای گروهی، همینجا گروهبندی کرده و هر گروه را وارد یک اتاق زیرمجموعه کنید و خودتان به اتاقهای مختلف سرکشی کرده بر فعالیت گروهها نظارت داشته باشید. جهت کسب اطلاعات بیشتر در این زمینه به صفحه گروهبندی در کلاس آنلاین مراجعه کنید.
آشنایی با محیط کلاس آنلاین
با فشردن دکمه «پیوستن به کلاس» وارد محیط کلاس آنلاین میشوید.ابتدا از شما سوال میشود که قصد دارید با میکروفون وارد شوید یا فقط شنونده باشید. در صورت انتخاب میکروفون از شما تست صدا گرفته میشود.
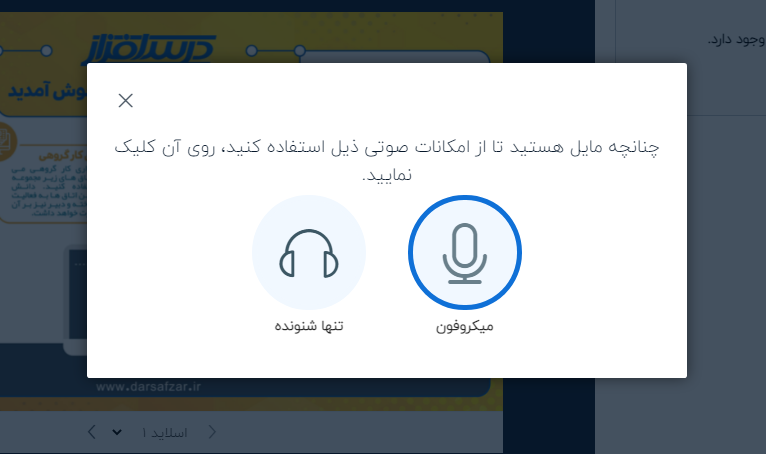
همچنین از شما اجازه دسترسی به میکروفون در سرور سؤال میشود (مانند تصویر زیر) و شما حتما باید گزینه "Allow" را انتخاب کنید تا میکروفون فعال شود.
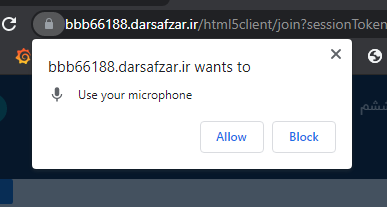
در صورتیکه محیط کلاس به زبان انگلیسی است از منوی تنظیمات (سه نقطه) وارد "settings" شده و زبان فارسی را انتخاب کنید.
بیشترین فضایی که در اختیار شما قرار گرفته است فضای ارائه محتواهای آموزشی میباشد. میتوانید از تخنه سفید استفاده کنید یا انواع فایلهای word - pdf - power point و حتی اسکن کتاب درسی را بارگذاری کنید.
در سمت راست صفحه لیستی از کاربران حاضر در کلاس را مشاهده میکنید؛ علامت میکروفون یا هدست کنار نام آنها نمایشگر نحوه ورود کاربران با میکروفون یا در حالت تنها شنونده میباشد. در حالت پیشفرض میکروفون کاربران خاموش است و برای صحبت کردن باید روی علامت میکروفون در پایین صفحه کلیک کنند.
اعطای نقش به کاربران
استاد کلاس نقش ارائهدهنده را دارد و میتواند خودش به ارائه محتوای آموزشی از طریق امکانات کلاس بپردازد و یا این نقش را به یکی دیگر از کاربران بدهد، برای این کار روی نام کاربر کلیک کرده گزینه «تغییر نقش به ارائهدهنده» را انتخاب کنید. البته میتوانید فقط دسترسی به تخته سفید را به او بدهید، در اینصورت کاربر نمیتواند ویدیو به اشتراک بگذارد. در صورتیکه از گزینه «ارتقاء نقش به مدیر» برای یک کاربر استفاده کنید او به کلیه امکانات مدیریت کلاس دسترسی پیدا میکند. همچنین از این قسمت میتوانید با کاربر وارد گفتگوی خصوصی شوید.
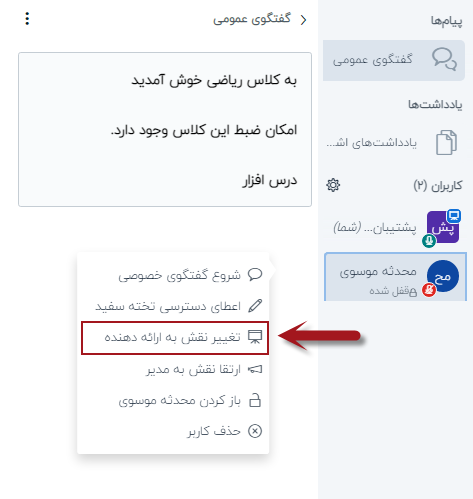
گزینه دیگر این قسمت «باز کردن قفل کاربر» است (در صورتی که قفل شده باشد) وقتی کاربری قفل شده باشد امکان برقراری ارتباط با دیگر کاربران (چت خصوصی) از او سلب میشود.
گزینه «حذف کاربر» برای خارج کردن کاربر از کلاس آنلاین است. هنگامی که این گزینه را انتخاب کنید برای جلوگیری از اشتباه در اخراج کاربر، از شما سوال میشود.
توجه داشته باشید در مقابل عبارت «از ورود دوباره کاربر به این جلسه جلوگیری کن» تیک نزنید زیرا کاربر دیگر نمیتواند به این کلاس وارد شود. (مگر در حالتی که واقعا چنین قصدی دارید)
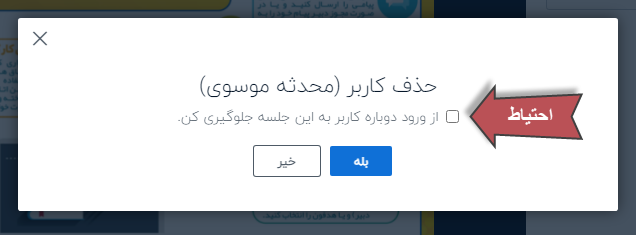
در قسمت پیامها بخش گفتگوی عمومی را مشاهده میکنید که برای تمام کاربران قابل استفاده و نمایش است. استاد میتواند از تنظیمات این بخش (سه نقطه) گفتگوها را در قالب فایل متنی ذخیره کند و یا آنها را حذف (پاکسازی) نماید.
استاد میتواند در قسمت یادداشتها، نکات مهم درس و یا هر مطلب مورد نیاز دیگری را با کاربران به اشتراک بگذارد.
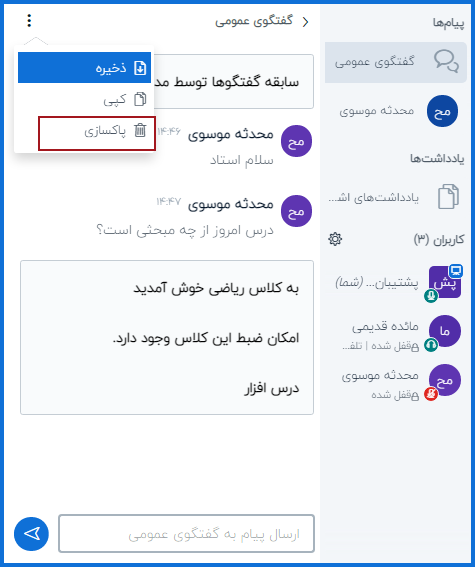
مدیریت کاربران
از طریق چرخدنده مقابل کاربران امکاناتی جهت مدیریت کاربران در اختیار شما قرار گرفته است.- پاک کردن آیکون همه وضعیتها : در صورتیکه کاربران برای خود وضعیت اموجی انتخاب کرده باشند شما میتوانید از این طریق همه را پاک کنید.
- بستن صدای همه کاربران: شما میتوانید در صورت نیاز به سکوت در کلاس و جوگیری از تداخل صدای دانشآموزان در هنگام تدریس صدای همه را ببندید توجه داشته باشید که در اینحالت صدای شما هم بسته میشود، پس بهتر است گزینه بعدی "بستن صدای همه کاربران بهجز ارائه دهنده" را انتخاب کنید.
- ذخیره نامهای کاربری: با کلیک کردن روی این گزینه نام کاربران حاضر در جلسه ذخیره شده و بهصورت یک فایل متنی در اختیار شما قرار میگیرد.
- قفل کردن کاربران: با انتخاب این گزینه پنجرهای باز میشود که از لیست ارائه شده موارد دلخواه خود را انتخاب و قفل کنید. این قابلیت شما را قادر میسازد تا دسترسی به امکانات ویژه را از کاربران بگیرید. این امکانات شامل اشتراکگذاری دوربین یا میکروفون، ارسال پیام عمومی یا خصوصی و... میشود.
- سیاست مهمان: شما میتوانید تنظیمات سیاست مهمان جلسه را تغییر دهید. از بین سه گزینه باید یکی را انتخاب کرده و تعیین کنید ورود مهمان به کلاس همیشه مورد پذیرش وارد شود؟ یا رد شود؟ یا هر بار از مدیر سؤال شود؟
- ایجاد اتاق زیرمجموعه جلسه اصلی: مدرس میتواند دانشآموزان خود را به دو یا چند گروه تقسیم کرده و آنها را در اتاقهای جداگانه قرار دهد تا به گفتگو و ارائه مطالب مربوط به گروه خود بپردازند. نحوه انجام این کار بهصورت جداگانه آموزش داده خواهد شد.
- نوشتن زیرنویس: با فعال کردن این گزینه، ارائه دهنده میتواند زیرنویسهایی برای درس خود ایجاد کند که بعد از نوشتن متن زیرنویس، برای لحظاتی به کاربران نمایش داده میشود. هرچند کاربران میتوانند امکان مشاهده زیرنویس را متوقف کنند. (با کلیک کردن روی آیکون مربوطه "cc")
امکانات تخته کلاس
عمده امکانات مربوط به تخته سفید روی تصویر زیر مشخص شده و با قراردادن نشانگر روی هر آیکون توضیحات مربوطه نمایش داده میشود. استفاده از جعبه ابزار بسیار ساده است و امکان ارائه انواع مطالب آموزشی را برایتان میسر نموده.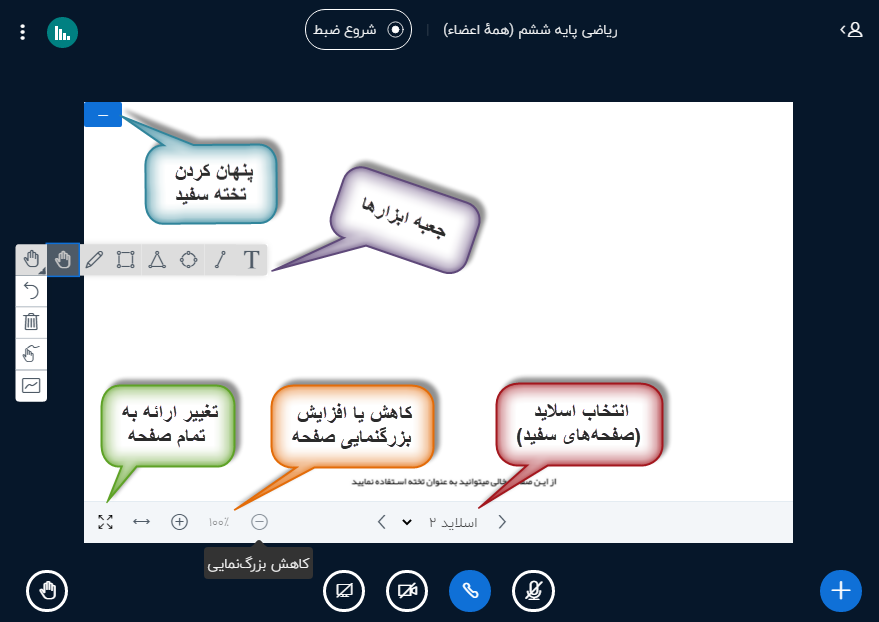
اشتراکگذاری صفحه نمایش
برای به اشتراک گذاشتن صفحه نمایش خود بر روی دکمۀ مربوطه (در تصویر زیر مشخص شده) کلیک کنید.شما سه انتخاب پیشرو دارید:
- اشتراکگذاری کل صفحه نمایش
- اشتراکگذاری یک پنجره
- اشتراکگذاری یکی از تبهای مرورگر
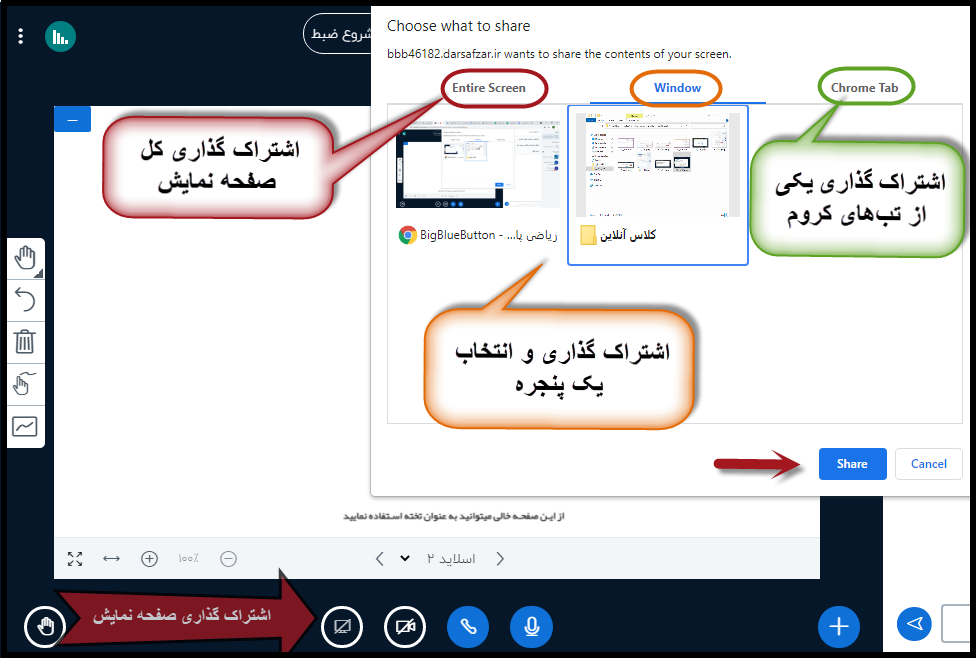
بارگذاری تصویر یا فایل pdf
به منظور ارائه بهتر و جذابتر مطالب، شما میتوانید از تصاویر استفاده کنید. پیشنهاد ما استفاده از فایل با فرمت pdf میباشد.برای این کار روی علامت بهعلاوه (+) در پایین تخته سفید کلیک کرده و گزینۀ «مدیریت ارائهها» را انتخاب کنید.
سپس فایل موردنظر خود را کشیده و در قسمت مشخص شده رها کنید یا روی گزینه انتخاب فایل کلیک کنید.
اینک شما نام فایل خود را در لیست مشاهده میکنید و برای اجازه دادن بارگیری این فایل دکمۀ مشخص شده را کلیک کنید، در نهایت با کلیک کردن روی دکمه "بارگذاری" این فایل به نمایش درخواهد آمد.
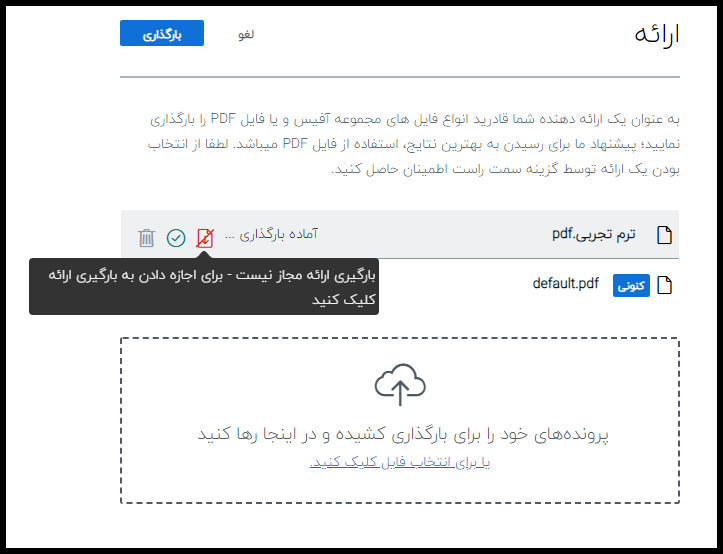
اشتراکگذاری ویدئو - نمایش فیلم
برای نمایش فیلم روی علامت بهعلاوه (+) پایین صفحه کلیک کرده و "اشتراک یک ویدیوی خارجی" را انتخاب کنید.پنجره ای باز میشود که شما باید آدرس url فیلم موردنظر را در این قسمت کپی کنید. (در صورتیکه خودتان فیلم را تهیه کردهاید ابتدا باید آنرا روی وب (مثلا در آپارات) آپلود کرده باشید) و حتما آدرس ویدیو را کپی کنید.
نکته: ویدیوهای خارجی به اشتراک گذاشته شده در ضبط ظاهر نمیشوند. نشانیهای وب یوتیوب، ویمیو، Instructure Media، توییچ، دیلیموشن و فایلهای رسانهای (به عنوان مثال https://example.com/xy.mp4) پشتیبانی میشوند.

